goodthings4me.tistory.com
파이썬 개발을 위한 VS Code 설정 시 터미널이 powershell로 설정이 되어있어서 가상 환경 테스트 시 에러가 발생할 때가 있다. 이를 해결하기 위한 Windows Profile - Command Prompt 설정하는 방법을 올려본다.
VS Code 내 Windows Profile - Command Prompt 설정
▷ VS Code 좌측 아이콘 중 톱니바퀴 클릭 후 설정 클릭
▷ 설정 화면에서 >기능 클릭 후 터미널 클릭
▷ 밑으로 스크롤 하다 보면 중간쯤에 아래와 같은 항목이 있다.
Terminal › Integrated › Default Profile: Windows
Windows에서 사용되는 기본 프로필입니다. 현재 terminal.integrated.shell.windows 또는 terminal.integrated.shellArgs.windows(으)로 설정된 경우 이 설정은 무시됩니다.찾기 어려우면, 설정 검색란에 아래를 복사 & 붙여넣기 한다.
Terminal › Integrated › Default Profile
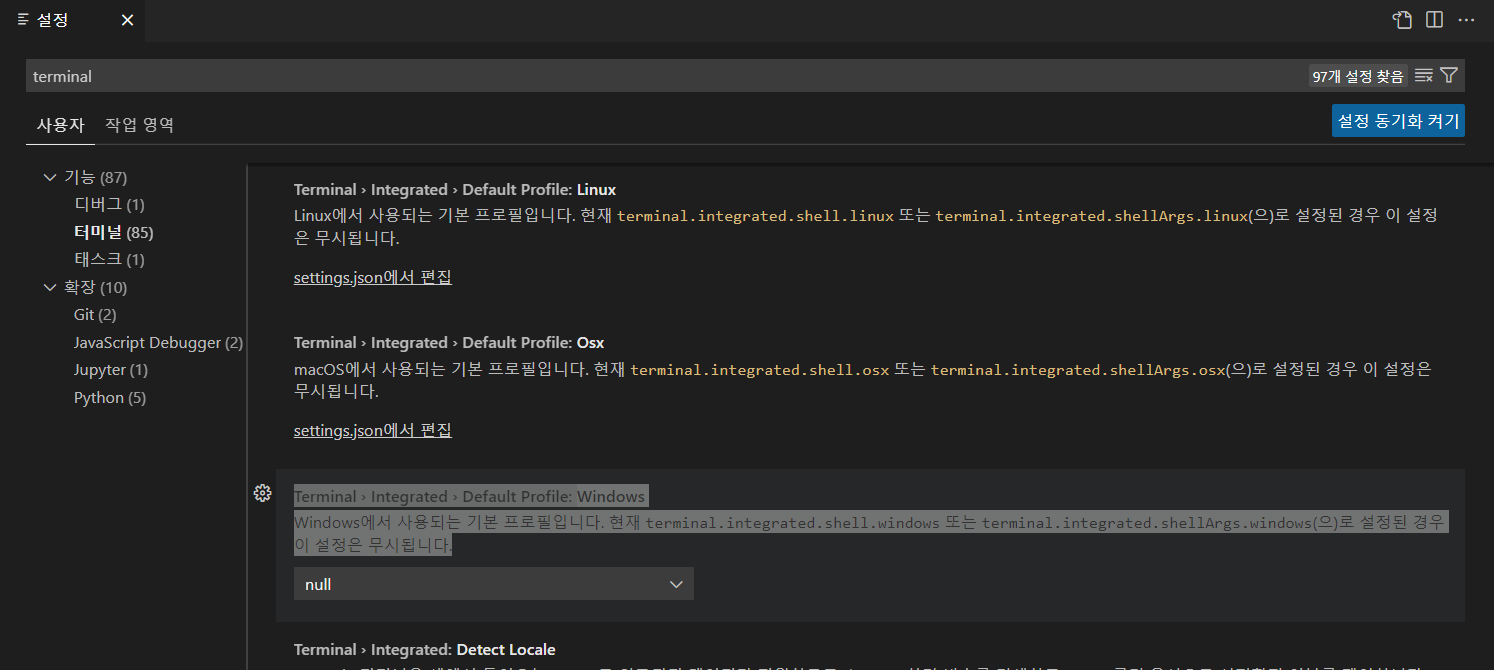
null 표시된 곳을 클릭하여 Command Prompt 선택하면 설정 끝.
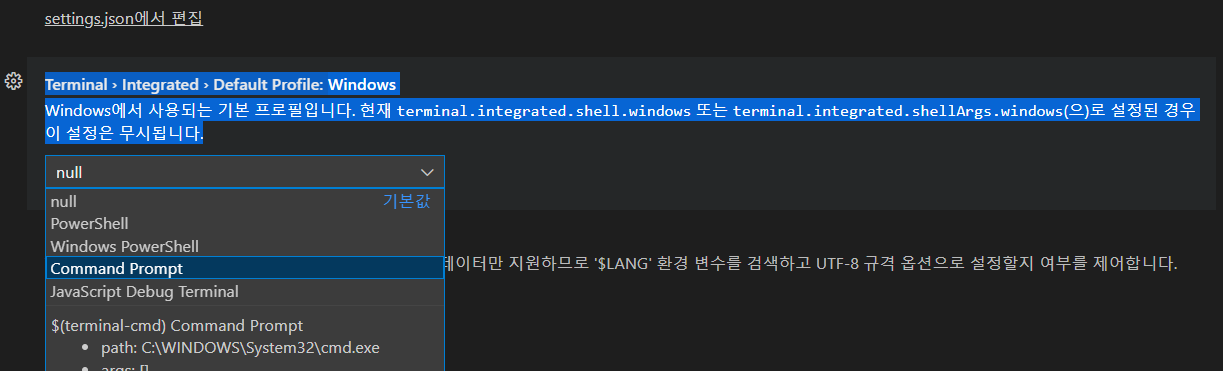
[가상환경 간단히 만들기]
- 탐색기에서 폴더를 하나 만들고,
- VS Code에서 "폴더 열기"로 해당 폴더를 선택한다.
- 상단 메뉴 중 터미널>새 터미널 클릭 또는 Ctrl + ` 누른다.
- 터이널(cmd) 표시에서 가상환경을 만드는 명령을 아래와 같이 준다. (마지막 venv는 가상 환경 이름이며 본인이 원하는 이름을 넣으면 됨)
D:\Python\python_dev>python -m venv venv
D:\Python\python_dev>.\venv\Scripts\activate
(venv) D:\Python\python_dev>
.\venv\Scripts\activate 부분을 배치 파일로 만들어서 활용하면 가상환경에 쉽게 진입할 수 있음
- venv.bat 파일을 만들고,
- 내용을 .\venv\Scripts\activate로 한 후 저장하고,
- D:\Python\python_dev>에서 venv만 입력하면 됨
'IT(Tip)' 카테고리의 다른 글
| 마우스 우클릭 해제 2가지 방법 (0) | 2022.10.24 |
|---|---|
| 티스토리 블로그 백업 방법 (0) | 2022.10.17 |
| 엑셀 - 도로명주소 건물번호만 추출 또는 지번주소 지번만 추출 (0) | 2022.09.17 |
| [Visual Studio Code] VS Code로 원격 서버 remote-ssh 연결 절차 (원격 서버 접속하는 방법) (0) | 2022.08.20 |
| Windows 10 탐색기 느려지는 증상과 해결하는 방법 (1) | 2022.06.12 |






댓글