goodthings4me.tistory.com
잘 작동하던 Windows 10 탐색기가 갑자기 느려지는 증상이 발생했을 때 어떻게 조치를 하는지 구글에서 찾아보니 많은 해결책들이 있었으나 어떤 것이 정확한 해결책인지는 알 수가 없었다. 그래서 해결방법이라고 제시한 것들을 정리해 보았다.
윈도우 탐색기가 느려지는 증상 해결 방법
어느 순간부터 응용프로그램(VS Code 등)에서 폴더 열기나 파일 불러오기를 했을 때 검색 팝업창이 안 뜨거나 열리는 시간이 엄청 느려지는 증상과, 더불어서 탐색기도 실행이 많이 느려지는 증상이 있었다.
기존에 사용하던 VS Code에 openpyxl 설치 후 실행이 느려지는 증상이 발생하더니 윈도우10 탐색기도 느려져서 사용할 수가 없었다.
노트북에 OS(Windows10)를 설치한지 1년이 다 되어가긴 했지만, 1개월 전에도 이런 증상이 있어서 OS를 다시 설치했었는데, 또 같은 증상이 발생한 것이다.
아무리 생각해도 VS Code와 파이썬 라이브러리의 문제는 아닌 것 같은데, 가상 환경을 생성하고 폴더별로 확인해보면 파이썬 관련 작은 파일이 많이 있었다.
혹시나 싶어서 VS Code로 만든 가상 환경 몇 개를 삭제했다. 그러나, 나아진 건 없었다. 그래서, 탐색기 등 설치 최적화를 해보기로 하고 구글에서 찾아봤다.
여러 방법이 있었는데, 공통적으로 하는 방법을 정리해서 다 해봤고, 조치 후 증상이 사라졌다. (잠시 사라진 것인지 아닌지는 앞으로 사용을 해봐야 알 수 있지만...)
※ Windows10 탐색기가 느려지는 증상과 조치
- 탐색기 히스토리 정보 삭제하기
- 라이브러리 및 폴더 표시 체크
- 폴더 속성을 일반항목으로 설정
- SFC(시스템 파일 검사) 실행
- Cortana 기능 설정
- 윈도우 색인 관련 설정 변경
- 드라이브 오류 검사와 최적화 실행
위 항목에 대한 세부 내용
1. 탐색기 히스토리(history) 정보를 삭제하기 위해, 탐색기 상단 메뉴에서 <보기> 탭 클릭, 우측 <옵션>의 "폴더 및 검색 옵션 변경"을 클릭하고, 노출된 팝업창의 <일반> 탭 하단의 "파일 탐색기 기록 지우기"의 지우기 버튼을 클릭한다.
* 여기서 가능하면 "개인정보 보호"란의 2가지 사항도 체크 해제해 주는 것이 좋다. (개인 선택 사항임)

2. 다음으로, <보기> 탭의 하단 "고급 설정"에서 "라이브러리 표시"와 "모든 폴더 표시" 2가지 항목을 체크하고 위에 있는 "모든 폴더에 적용"을 클릭한다.

3. 폴더 속성 항목이 "사진"으로 설정되어 있으면 폴더를 열 때 지연되는 증상이 발생할 수 있어서 "일반 항목"으로 변경하는 것이 좋다고 추천하는 글이 많이 있었다.
대상 폴더를 선택(나는 D:\ 선택)하고 마우스 우클릭 후 "속성" 클릭, 팝업창에서 <사용자 지정> 탭 선택 후 "어떤 유형의 폴더를 선택하시겠습니까?"의 리스트 선택 박스에서 "일반 항목" 선택 후 "이 템플릿을 모든 하위 폴더에도 적용" 체크 후 "확인" 클릭

4. 시스템 파일 검사(SFC) 실행 시스템 파일 검사는 시스템 파일의 상태에 오류가 있는지 확인하고 수정하여 파일 탐색기 속도 저하 문제를 해결하는데 도움을 주는 기능이다.
- 윈도우 시작 메뉴에서 "Windows 보조 프로그램> Windows시스템> 명령 프롬프트"를 관리자 권한으로 실행한다.
- sfc /scannow 명령어 입력 실행

5. Cortana 기능 "사용 안 함" 설정 코타나는 음성검색 기능으로, 기능을 켜 놓을 경우 폴더를 열 때 지연이 발생할 수 있다고 한다.
- 자판에서 "윈도우키 + r"키를 누르고 gpedit.msc 입력

- 컴터구성>관리 템플릿>Windows 구성 요소>검색>을 차례대로 클릭하고, 우측에서 "Cortana 허용" 찾아 마우스 우클릭 후 "편집" 클릭하고, "사용 안 함" 버트 체크


- 레지스트리 편집기에서 AllowCortana 값을 찾아 0으로 세팅
* HKEY_LOCAL_MACHINE\SOFTWARE\Policies\Microsoft\Windows\Windows Search


6. 그리고, 시간이 많이 걸리는 작업이지만 윈도우 색인 관련 설정을 변경해보았다.
- 탐색시 D:\ 폴더를 마우스 우클릭 후 "속성" 선택하여 <일반> 탭에서 하단의 "이 드라이브의 파일 속성 및 내용 색인 허용" 체크 해제 (진행 시간이 꽤 오래 걸림)

- "윈도우키+r" 후 services.msc 입력하면 서비스 팝업창이 나오는데, 인덱싱 서비스인 "Windows Search"를 찾아서 더블클릭 후 나온 팝업창에서 "시작 유형"의 리스트 박스에서 "사용 안 함"으로 설정 (리부팅 후부터 인덱싱 프로세스 기동 중지됨)

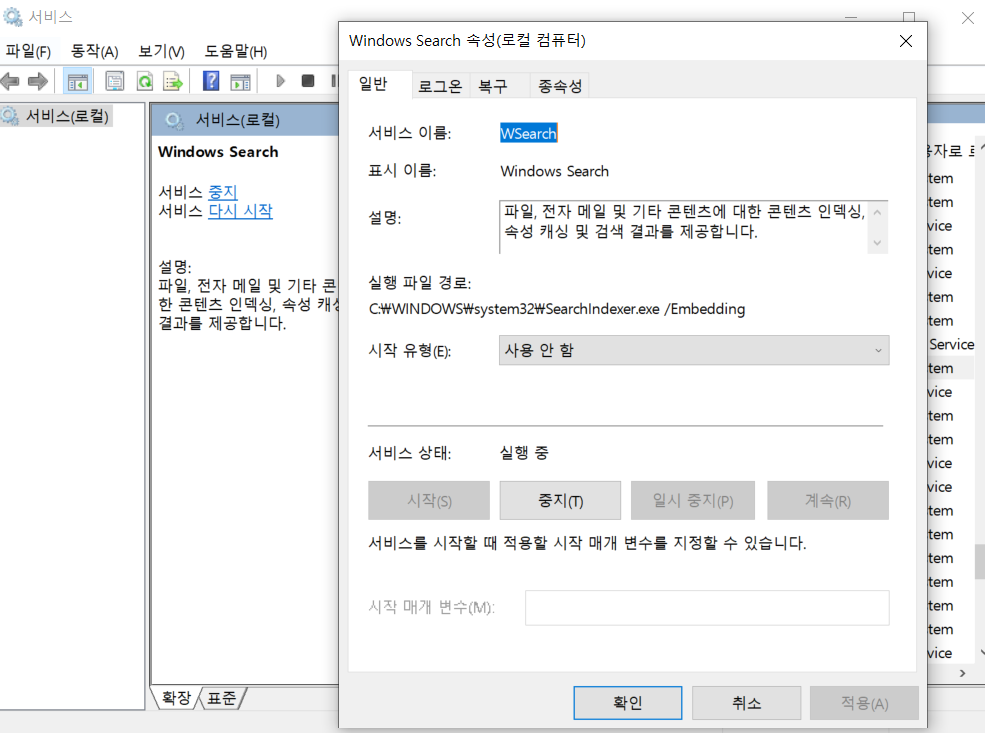
- 윈도우 검색 버튼으로 "색인 옵션"을 찾아서 색인을 수정하여 재 설정도 했다. (시간이 많이 걸림~)
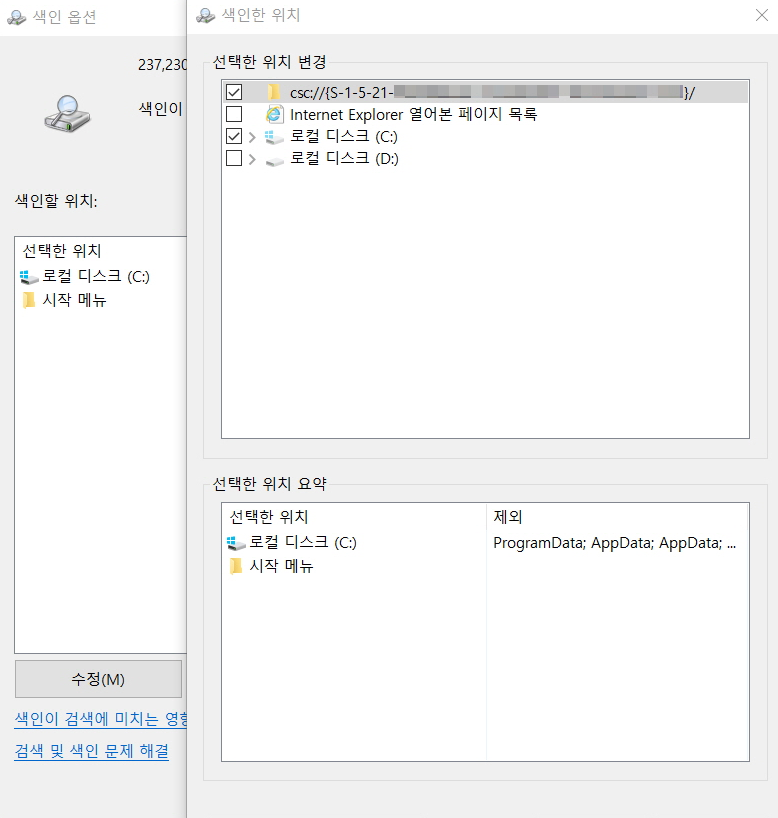
7. 마지막으로, 드라이브 오류 검사와 최적화(조각모음) 실행
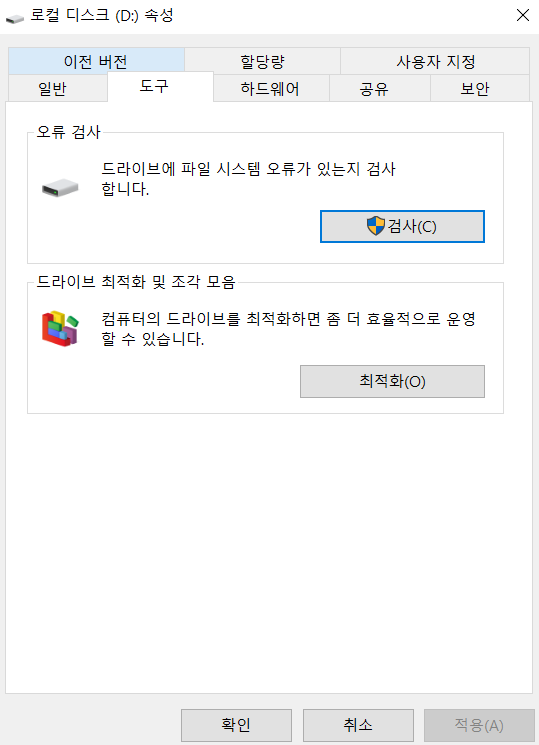
기타 방법
그리고, 이런 방법도 있다고.... 갑자기 탐색기 속도가 느려지면, HKEY_LOCAL_MACHINE\SOFTWARE\Microsoft\Windows\CurrentVersion\Explorer\Browser Helper Objects 하위 폴더가 있으면 모두 삭제해준다.
어떤 것이 정확한 해결책이었는지는 알 수 없으나 부팅하고 탐색기 실행을 해보니 확연히 빨라졌음을 확인했다. 그런데, 또 느려 터지면 어쩌나.... 구글에서 나온 왠만한 설정은 다 해보았는데...
블로그 인기글
엑셀 시트 분리 저장 - 엑셀 파일의 시트를 분리하여 저장하기
엑셀을 사용하다 보면 엑셀 시트를 분리해서 저장해야 할 때가 있다. 최근에도 이런 경우가 발생하여 구글링 후 엑셀 시트 분리 업무를 수행하고 내친김에 다른 사람들도 사용할 수 있도록 파이썬 tkinter로 프로그램으로 만들어 보았다. Excel Sheets 분리 저장하는 프로그램(with 파이썬 Tkinter) ※ 프로그램 다운로드(네이버 MYBOX에서 공유) : ExcelSeparateSheets.zip ▶ 프래그램을 실행하면 다음과 같이 초기 화면이 보인다. 찾아보기 : 엑셀 파일이 있는 폴더를 선택한다. (프로그램이 있는 최상위 디렉터리가 열린다) 실행하기 : 프로그램 실행 버튼 상태 변경 순서 : 실행전 → 실행 중 → Sheet "OOO" 분리 저장 중 → 실행 완료 실행 결과 확인 : 엑셀 파..
goodthings4me.tistory.com
폐업 신고 절차와 부가가치세 신고하는 방법
폐업 신고 시 세무서 안 가고 온라인으로 신고하는 방법인 '국세청 홈택스를 이용하여 폐업 신고하는 절차와 폐업 후 해야 하는 부가가치세 신고, 인건비 저리, 종합소득세 신고 등에 대해 포스팅합니다. 폐업 신고 시 홈택스 이용하는 방법과 부가가치세 등 신고 절차 여러가지 사유로 폐업을 해야 할 때, 예전에는 세무서를 방문해야 했지만 국세청 홈택스가 생긴 이후에는 사업자 등록이나 폐업 등을 인터넷으로 할 수가 있게 되었습니다. 특히, 코로나 시국인 요즘은 더더욱 온라인 신청 업무가 더 활성화되었죠. 폐업을 한다는 것 자체가 우울한 일인데, 발품을 파는 것보다는 커피 한잔 하면서 인터넷으로 간단하게 처리하는 게 좋을 듯하여 그 절차를 올려봅니다. 폐업은 폐업 신고와 함께 폐업 후 절차까지 모두 마쳐야 불이익이..
goodthings4me.tistory.com
[국세청] 현금영수증가맹점으로 가입바랍니다. 메시지 해결방법(개인사업자)
▶ 현금영수증 가맹점 가입 메시지를 받고... 온라인 쇼핑몰 사업을 시작하려고 사업자등록증을 발급받고 난 후 얼마 안 있어서 국세청으로부터 어느 시점까지 '현금영수증 가맹점'으로 가입하라는 문자메시지가 받았었다. 그 메시지 기한이 오늘 도래했는데, 인터넷에서 찾아보니 홈택스에서 현금영수증 발급 사업자 신청을 할 수가 있었다. [관련내용] 홈>국세정책/제도>전자(세금)계산서/현금영수증/신용카드>현금영수증∙신용카드>가맹점가입 ▶ 홈택스 사이트에서 신청하는 절차는 다음과 같다. 우선, 홈택스에 로그인을 해야 합니다. 세상이 좋아져서 공인인증서 없이도 손쉽게 간편인증 로그인이 가능하다. 여러 인증방법 중 카카오톡 인증이 가장 편리한 거 같다. 간편인증 로그인 후 상단 '조회/발급' 탭 클릭 후 '현금영수증>현금..
goodthings4me.tistory.com
'IT(Tip)' 카테고리의 다른 글
| 엑셀 - 도로명주소 건물번호만 추출 또는 지번주소 지번만 추출 (0) | 2022.09.17 |
|---|---|
| [Visual Studio Code] VS Code로 원격 서버 remote-ssh 연결 절차 (원격 서버 접속하는 방법) (0) | 2022.08.20 |
| 크롬 버전 확인 및 크롬 드라이버(chrome driver) 다운로드 (0) | 2022.06.03 |
| 티스토리 블로그 검색 등록하기 (0) | 2022.05.29 |
| 티스토리 2차 도메인 설정 방법 (2) | 2022.05.28 |






댓글