goodthings4me.tistory.com
블로그마다 브라우저에서 마우스 우클릭을 못하도록 설정할 수 있으나 아이러니하게도 브라우저 자체 내에서 이를 해제시킬 수도 있다. 크롬 확장 프로그램 설치 없이 마우스 우클릭 방지를 해제 후 복사하는 방법을 알아보자.
크롬 브라우저 마우스 우클릭 해제하기
동적 웹페이지를 구현한 자바스크립트 부분을 작동 불능 상태로 만들어서 마우스 드래그 후 우클릭이 되도록 만드는 방법을 설명하기 위해 예시로 아래 사이트를 선택했다.
※ 사이트 주소 : 제주샷시 KCC창호 원데이 시공후기 삶의 질이 달라졌어요
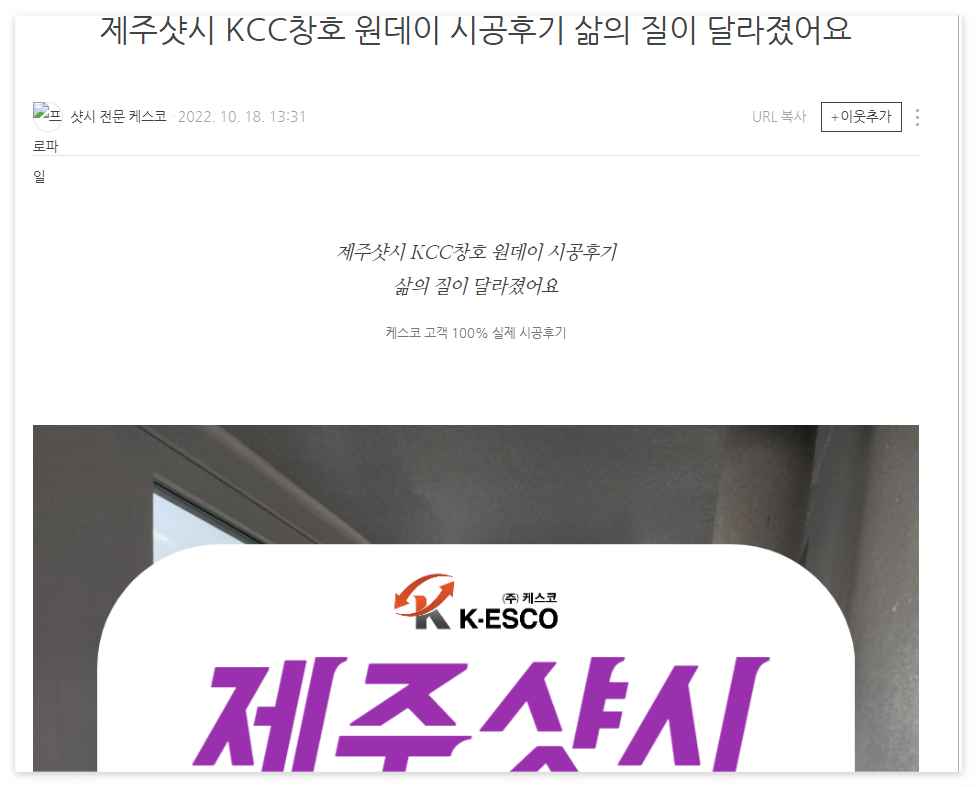
크롬 브라우저에서 개발자도구 창을 연다. (F12 또는 Ctrl+Shift+I 또는 Ctrl+Shift+I)
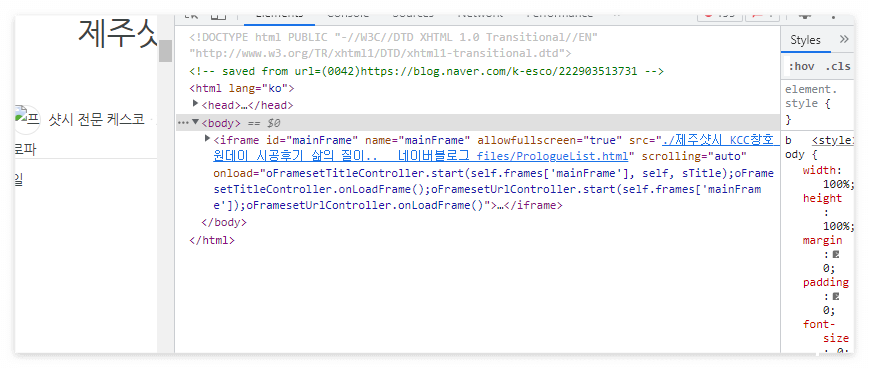
우측 상단 설정(톱니바퀴)을 클릭하고 아래로 스크롤을 하여 Debugger(디버거) 항목까지 내린다.

Debugger(디버거) 밑에 있는 "Disable JavaScript" 항목을 체크한다. 이 부분을 체크하면 동적 웹페이지 자바스크립트 부분이 작동 불능 상태가 되어 마우스 드래그 후 우클릭이 가능해진다.
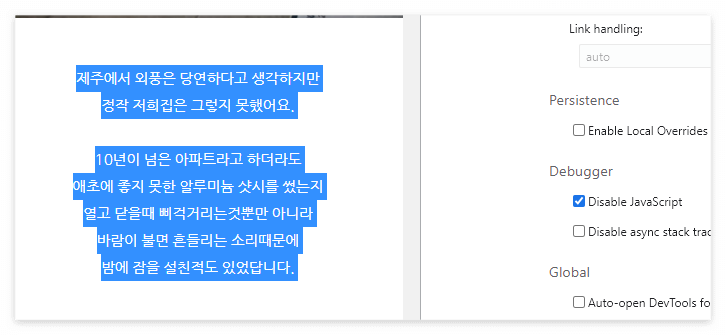
MS Edge도 Chromium 기반 브라우저이기 때문에 디버거 항목의 JavaScript 사용 안 함 체크가 가능하다.
마우스 우클릭 기능을 다 사용했으면 Disable JavaScript 체크를 다시 해제해준다. 이 부분이 체크되어 있으면 이미지 로딩이 안 되는 등 웹 브라우저가 정상적으로 작동하지 않을 수 있다.
Disable JavaScript 체크를 해도 드래그가 안 되는 사이트
이런 사이트는 다음과 같은 절차로 쉽게 복사를 할 수 있다. 먼저, 개발자도구 창을 열고, 개발자도구 좌측 상단의 마우스 화살표 아이콘(아래 이미지 노란색 체크 부분)을 클릭한 후 블로그 페이지 내 복사할 글이 있는 부분을 클릭한다.
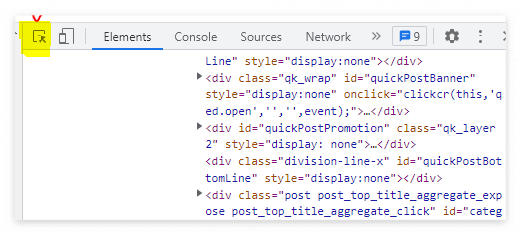
블로그 글 body 부분에 해당되는 html 부분(네이버 블로그의 경우 <div id="postListBody">) 찾아 선택한 후 우클릭을 하고, Copy > Copy element 를 차례대로 선택한다. (아래 이미지 참고)
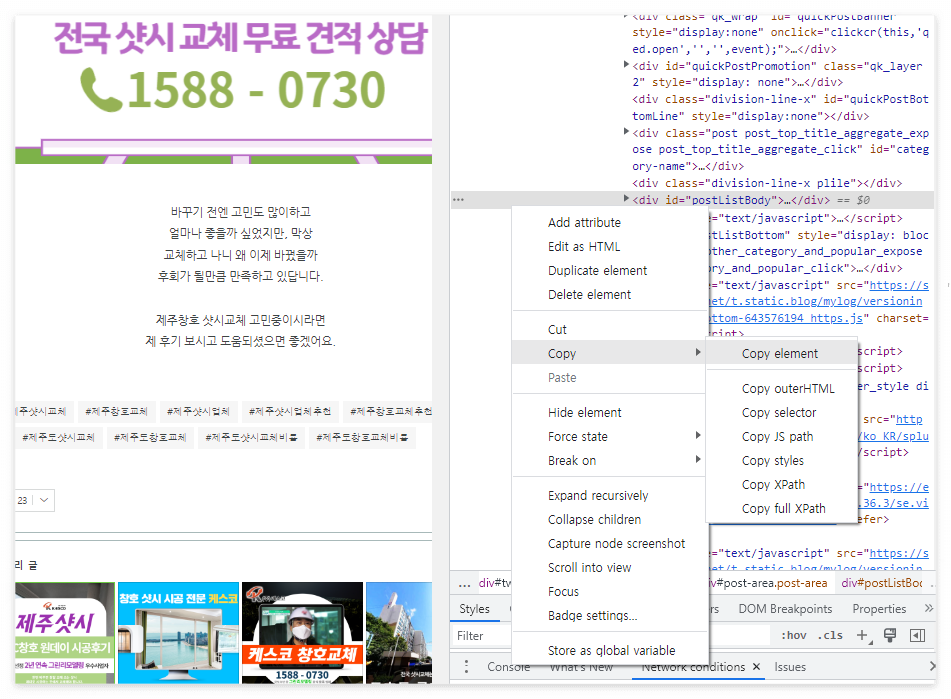
메모장을 열고 붙여넣기(Ctrl+v)한 후 메모장을 "다른이름으로 저장"(Ctrl+Shift+S)으로 저장하되, 파일형식은 모든 파일(*.*)을 선택하고 파일 이름은 제목.html 형식으로 저장한다. (아래 이미지 참고)
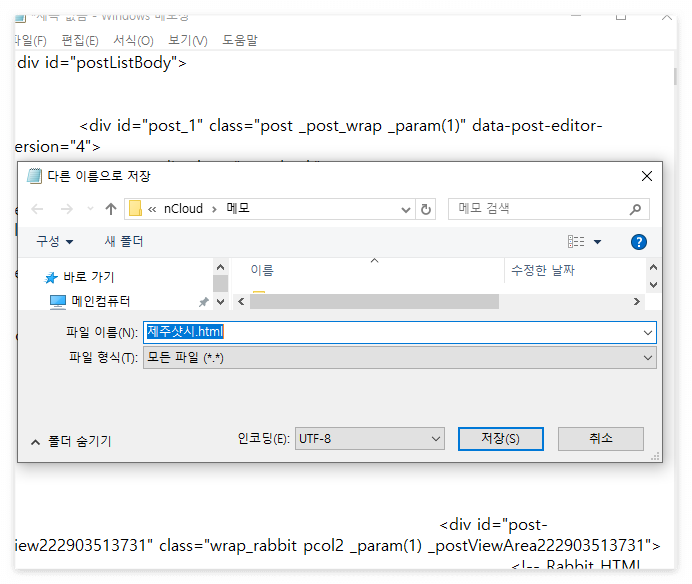
저장된 파일을 열고 아래처럼 마우스 드래그를 한 후 우클릭으로 복사하면 된다.
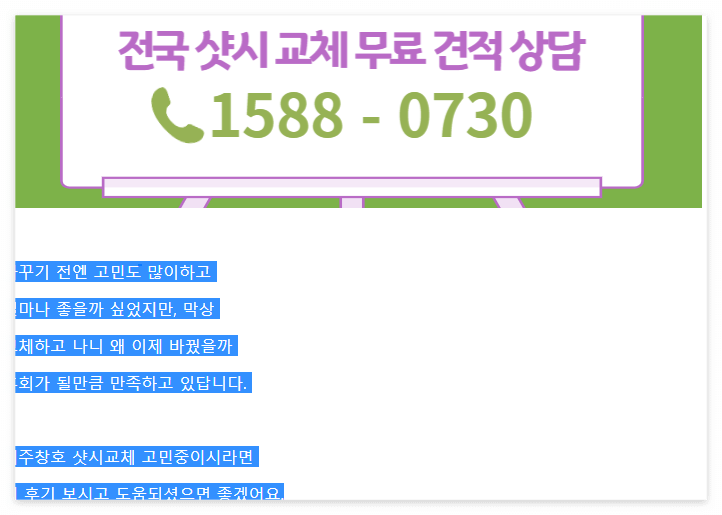
'IT(Tip)' 카테고리의 다른 글
| 윈도우 11 전원 설정 - 화면 끄기, 절전 모드 (0) | 2022.11.05 |
|---|---|
| 엑셀 두 날짜 사이 일수 계산하기 (0) | 2022.11.03 |
| 티스토리 블로그 백업 방법 (0) | 2022.10.17 |
| VS Code 터미널 Windows Profile - Command Prompt 설정하기 (0) | 2022.09.18 |
| 엑셀 - 도로명주소 건물번호만 추출 또는 지번주소 지번만 추출 (0) | 2022.09.17 |






댓글