-
윈도우 11 최근 사용한 기록 안 보이게 설정하는 방법IT(Tip) 2022. 11. 5. 21:28반응형
윈도우 11 사용 후에 남아 있는 최근 사용한 기록(프로그램, 파일, 작업기록 개인정보활동 등)을 보이지 않게 설정하는 방법을 알아본다.
최근 추가 앱 및 항목 기록, 탐색기에 표시되는 기록 등 삭제하기
윈도우 11에서 탐색기를 열면 최근 사용한 파일이 보인다. 컴퓨터가 나 혼자만의 것이 아닌 경우 집이든 직장이든 이렇게 최근 사용한 파일 목록이 보이는 것이 찜찜할 때가 많이 있다. 설령 본인 PC로만 사용하더라도 때로는 이런 항목이 보이는 것이 난감(?)한 경우를 경험하였을 것이다. 이럴 때 유용한 설정 기능이 윈도우 10에 있었는데 윈도우 11에도 있을 것이라고 생각하고 찾아봤다.
바탕화면에서 마우스 우클릭을 한 후 '개인 설정'을 클릭하고,

개인 설정 아래 이미지가 나오면 '시작 - 최근 앱 및 항목, 폴더' 항목을 클릭한다.

최근 앱 및 항목, 폴더 
최근에 추가된 앱 표시 '최근에 추가된 앱 표시', '시작 메뉴, 점프 목록 및 파일 탐색기에서 최근에 연 항목 표시'를 '끔'으로 변경한다. '가장 많이 사용하는 앱 표시' 부분도 필요없으면 '끔'으로 한다. 그러면 아래 이미지처럼 나오던 것이 그 아래 이미지처럼 된다.

시작 버튼 클릭 시 
개인 설정 변경 후 시작 버튼 클릭 시 탐색기에서 최근 사용한 파일 기록 삭제하는 법

탐색기 보기 클릭 탐색기 상단 메뉴 중에서 '보기'를 클릭하면 '옵션' 항목이 보이는데 이것을 클릭한다.

폴더 옵션 개인 정보 보호 칸을 보면 '즐겨찾기에서 최근에 사용한 파일 표시', '즐겨찾기에서 최근에 사용된 폴더 표시' 이렇게 2개의 체크박스가 보인다. 먼저 '파일 탐색기 기록 지우기' 옆에 있는 '지우기' 버튼을 클릭해서 현재 보이는 기록들을 지운다. 다음으로 2개의 체크 항목을 해제하고 적용 > 확인 버튼을 클릭한다.
마지막으로, '작업 기록 개인 정보 설정'을 삭제해보자.
시작 버튼(또는 윈도우키+Q)을 누르고 검색에 '작업 기록~ '이라고 입력하면 아래 이미지처럼 관련 항목이 보인다.

작업 기록 개인 정보 설정 사용자들의 활동을 기록하기 위한 기능으로 순기능도 있지만 역기능도 있다. 특히, 여러 명이 사용한는 컴퓨터이거나 직장에서 사용하는 경우 본인의 컴퓨터 활동 기록을 남겨놓는 것이 좋은 것인지는 각자 판단할 몫이다.
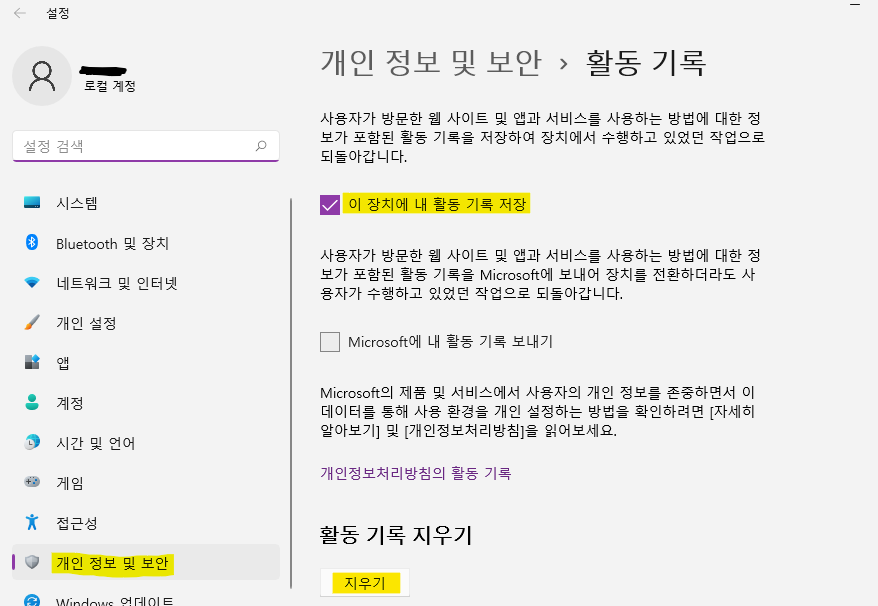
개인 정보 활동 기록 설정 먼저, '지우기'를 클릭한다. '삭제하면 모든 활동 기록이 모든 장치에서 지워집니다. 지워진 활동은 다시 시작할 수 없습니다.'라는 경고 문고가 뜬다. 그냥 지워도 무관!
다음으로 '이 장치에 내 활동 기록 저장' 체크 해제
 반응형
반응형'IT(Tip)' 카테고리의 다른 글
Pycharm 설치 후 발생한 오류 - Invalid Python SDK (0) 2022.11.17 엑셀 year 함수 1905 오류 (0) 2022.11.10 윈도우 11 전원 설정 - 화면 끄기, 절전 모드 (0) 2022.11.05 엑셀 두 날짜 사이 일수 계산하기 (0) 2022.11.03 마우스 우클릭 해제 2가지 방법 (0) 2022.10.24

