goodthings4me.tistory.com

파이썬 데이터 분석 연습을 위해 실습용 데이터베이스로 오라클 11g 설치와 오라클 DBMS 툴인 SQL Developer를 설치하고 실행하는 절차를 정리함
오라클의 버전에서 g는 그리드, c는 클라우드를 나타내는 것이고, 개인 실습용으로는 c가 아닌 g로 해야 한다고 합니다.
오라클 데이터 베이스 설치해보기
오라클 데이터베이스의 다운로드(버전 19c)는 아래 링크에서 할 수 있는데, 오라클 계정이 필요함
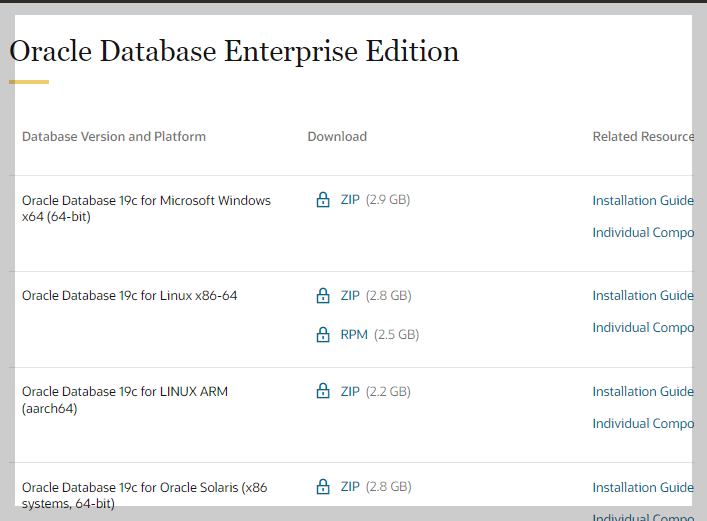
데이터 분석과 머신러닝 학습을 위해서 오라클 데이터베이스 11g 설치 파일을 다운로드 받아 설치를 해보았음
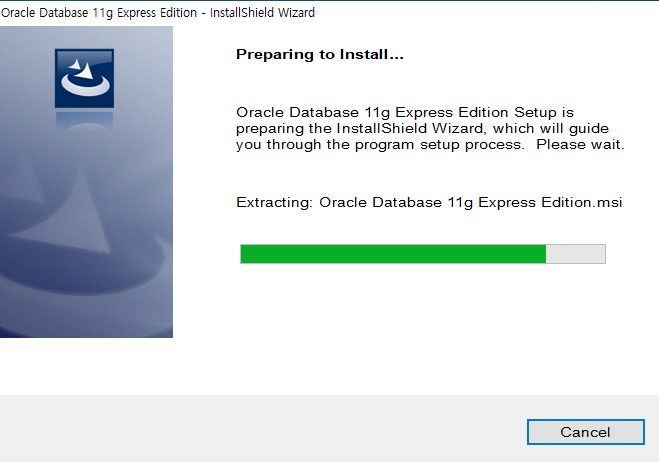
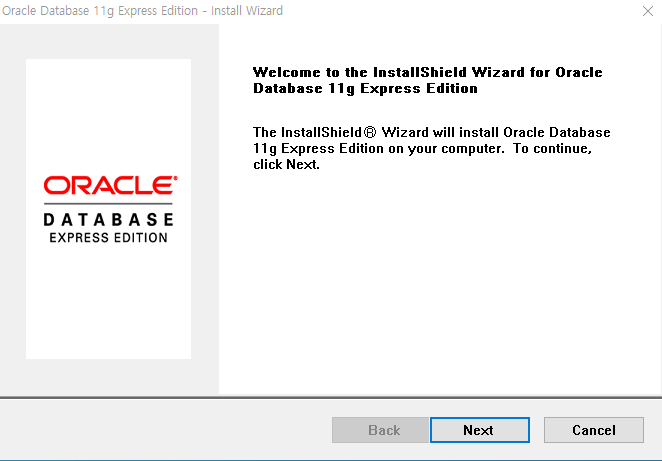
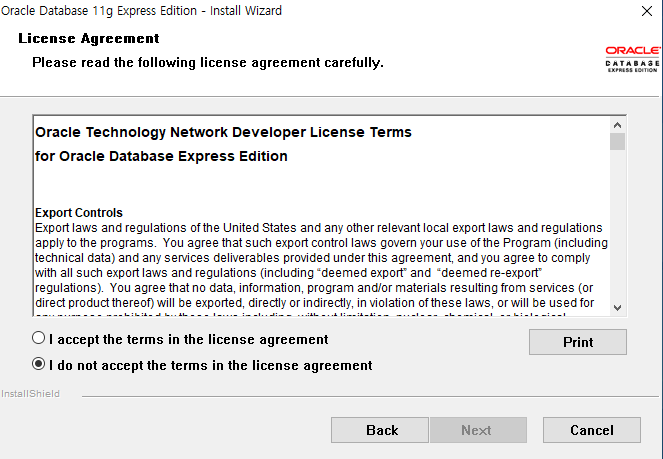
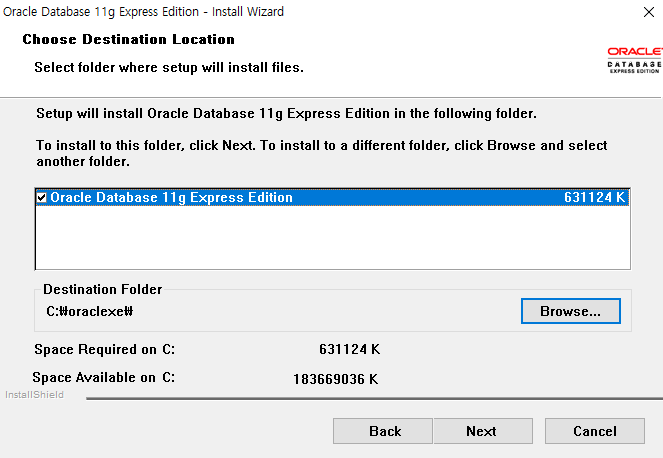
여기까지 Next 버튼을 계속 클릭하고,
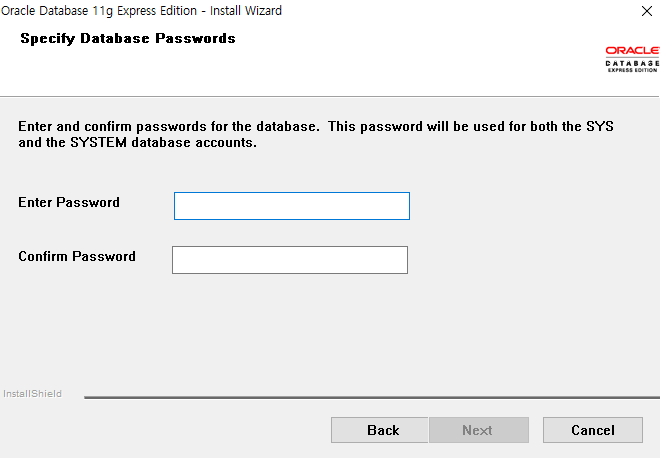
비밀번호 설정 부분은 중요하니, 본인이 잊어먹지 않을 비밀번호를 입력합니다.
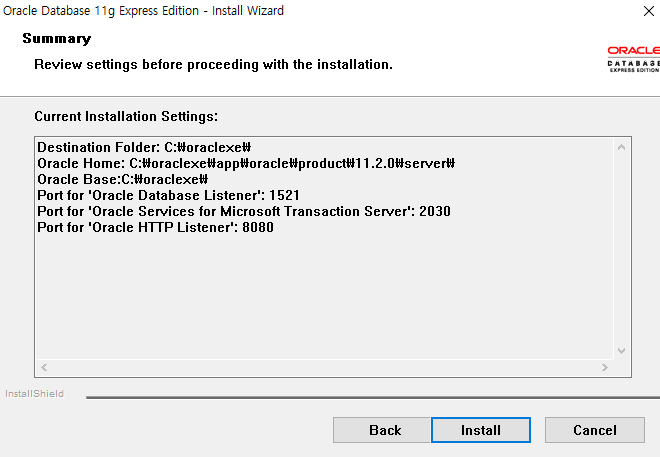

install 버튼 클릭하고 좀 있으면 설치가 완료됩니다.
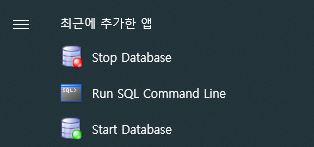
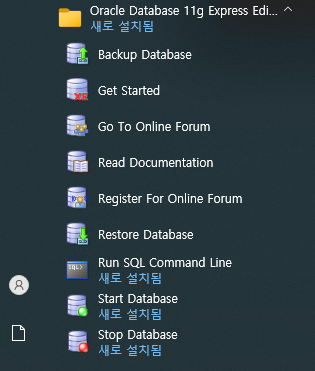
- Run SQL Command Line : 명령창
- Start Database : 데이터베이스 실행
- Strop Database : 데이터베이스 종료
Run SQL Command Line 버튼 클릭 시 SQL> 프롬프트가 있는 창이 뜹니다.
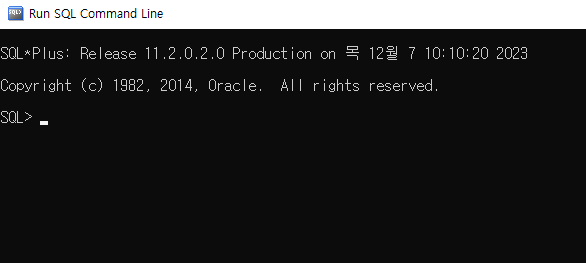
Run SQL Command Line으로 접속 시 로그인이 안 된 상태임
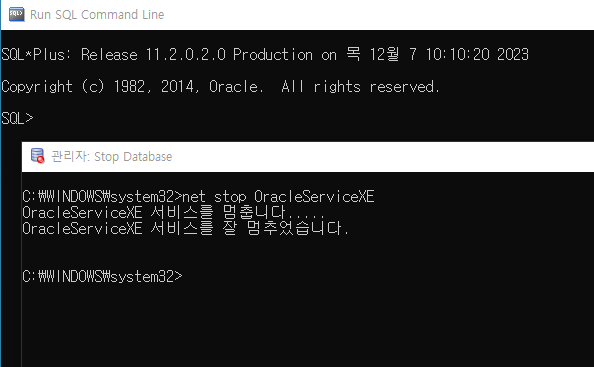
Stop Database 버튼 클릭 시, OracleService 서비스를 중지합니다.
※ 참고) 요즘 PC의 성능이 좋아서 괜찮지만, 오라클 연습시 오라클이 시간이 지남에 따라 PC의 리소스를 많이 소비하기 때문에 사용하지 않을 때는 Stop Database 버튼을 클릭하여 잠시 중지를 시켜주는 것
Run SQL Command Line을 실행하여 진행하는 것도 좋지만, 초보자가 헷갈리지 않고 실습으로 사용할 때는 CMD 명령 프롬프트에서 실행하는 것도 괜찮다고 함
CMD 프롬프트 창에서 Oracle 명령 실행
- cmd 프롬프트 창에서 sqlplus 입력
- user-name : system 입력
- password : 설치 시 설정한 비밀번호
C:\WINDOWS\system32>sqlplus
Enter user-name: system
Enter password: [설치 시 입력한 비밀번호]
Microsoft Windows [Version 10.0.19045.3693]
(c) Microsoft Corporation. All rights reserved.
C:\Users\admin>sqlplus
SQL*Plus: Release 11.2.0.2.0 Production on 목 12월 7 10:17:37 2023
Copyright (c) 1982, 2014, Oracle. All rights reserved.
Enter user-name: system
Enter password:
Connected to:
Oracle Database 11g Express Edition Release 11.2.0.2.0 - 64bit Production
SQL>
위 내용은 아래 이미지의 내용임
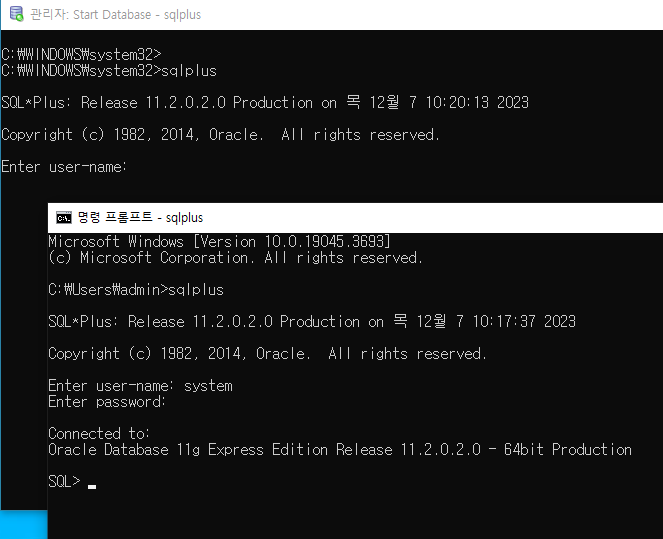

오라클 데이터베이스 설정하기
- cmd에서system 권한 계정으로 로그인이 된 상태임
- system 계정에서 계정관리를 하며, 계정별 권한을 설정할 수 있고, 권한을 받은 계정은 부여받은 권한만을 사용할 수 있음
- SQL> 프롬프트 상태에서 아래와 같이 입력함
SQL>@C:\oraclexe\app\oracle\product\11.2.0\server\rdbms\admin\scott.sql
SQL>alter user scott identified by tiger;
SQL>conn scott/tiger계정(DB)명은 scott, 비밀번호는 tiger로 설정 후 db connection 명령 실행
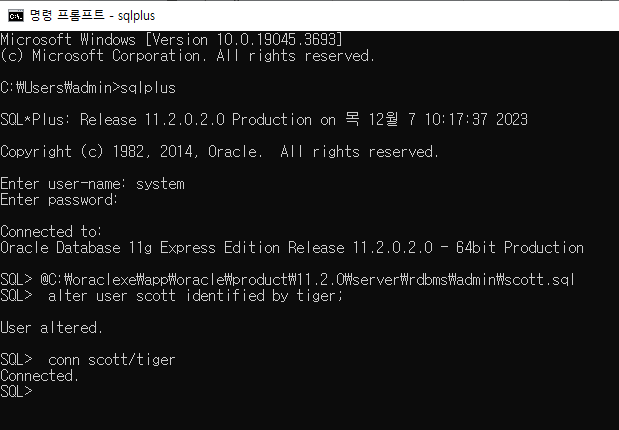
Oracle 의 Run SQL Command Line으로 위 코드 실행 시 정상적으로 안 되는 경우, 계정 로그인이 안 되어서 잠겨있기 때문이니 system 계정으로 connect를 하고 다시 위 코드대로 접속함
SQL>conn system/oracle
위 절차대로 실행이 완료되면, SQL Developer 설치, 실행
SQL Developer 실행해보기
ORACLE SQL Developer는 command line이 아닌 비주얼 인터페이스 오라클 DBMS 관리 툴임
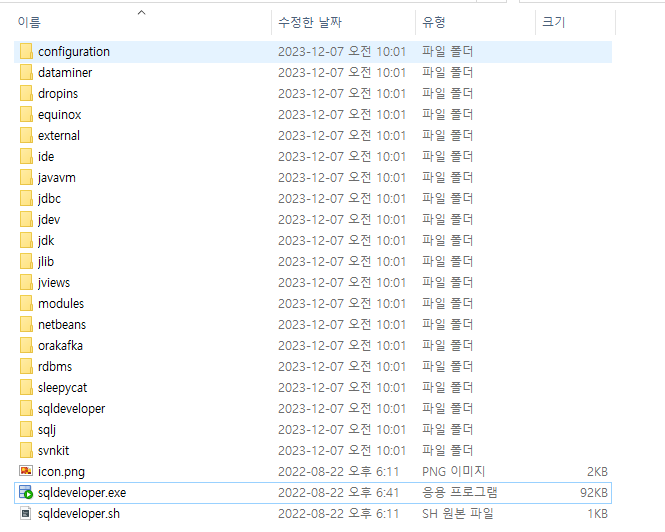
sqldeveloper.exe 파일 실행
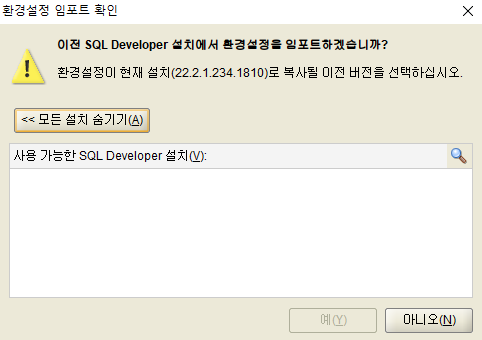
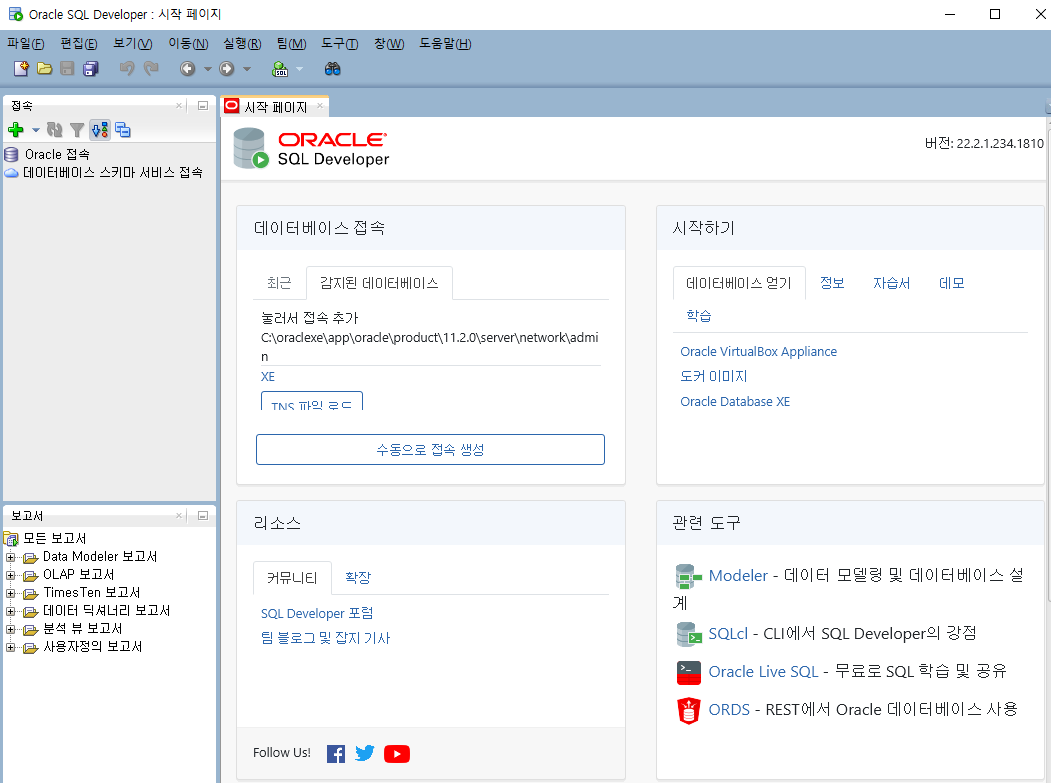
위 이미지처럼 화면이 보이면 정상적으로 실행이 된 상태이고, 프로그램 구동만 된 상태로 데이터베이스 연결을 해야 함.
좌측 상단 녹색 '+' 버튼 클릭
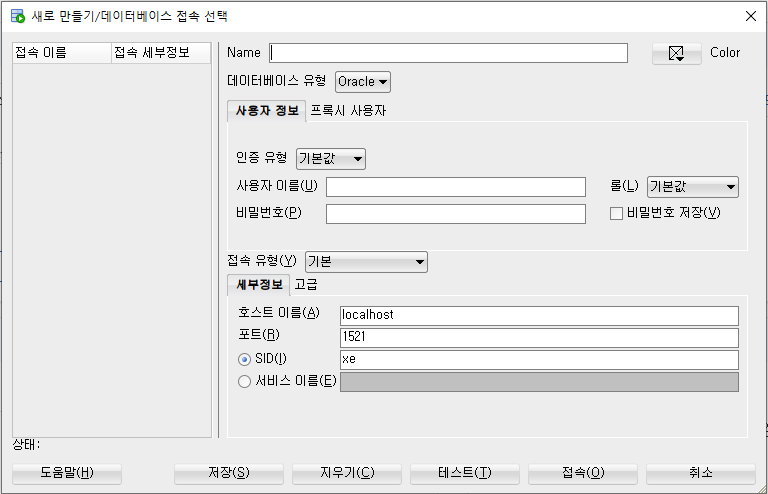
아래 내용만 입력함
- Name: 데이터베이스 접속 이름 (관리 파일 이름 개념) : 여러 개 만들 수 있음. 데이터베이스 여러 개 접속 가능
- 사용자 이름: scott
- 비밀번호: tiger
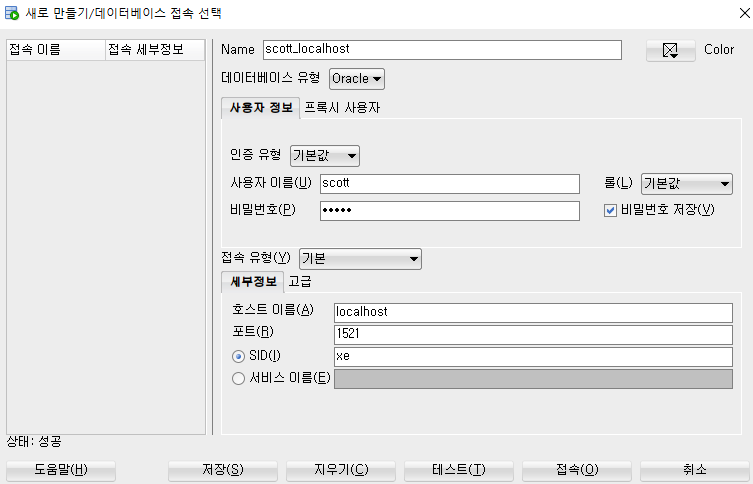
테스트 후 저장 > 접속 버튼을 클릭하는 것이 좋으며,
테스트 버튼 클릭 결과 좌측 하단 '상태: 성공' 확인 후 접속 버튼 클릭
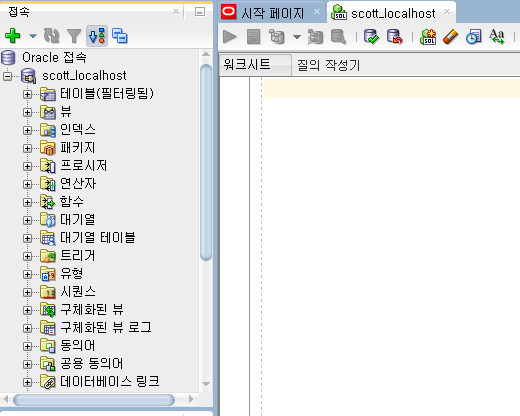
위 이미지처럼 화면이 전환되면 scott 데이터베이스 생성 및 접속이 완료된 것임
DB, DBMS, 그리고 SQL 기본 문법 알아보기
데이터 분석을 위한 데이터 수집 시 파일이 아닌 DB에 수집 데이터를 저장하기 위해서는 Oracle이나 MySQL 등의 DB를 사용하는데, 이때 기본으로 알아야 하는 것이 SQL입니다. 이번 포스팅에서는 오라
goodthings4me.tistory.com
SQL 함수, 서브 쿼리 연습
직전 포스팅(SQL 기본 문법)에 이어서 SQL 함수와 서브 쿼리 연습 후 정리한 내용임. 문자, 숫자, 날짜, 그리고 중복 제거와 관련한 함수를 연습해보고, 서브 쿼리에 대한 내용도 정리해서 올려봅니
goodthings4me.tistory.com
'IT(Tip)' 카테고리의 다른 글
| 윈도우11 탐색기 파일 속성 '추가옵션표시' 없애는 방법 (0) | 2023.12.23 |
|---|---|
| 윈도우에서 내 컴퓨터 ip 확인하기 (0) | 2023.12.11 |
| 아나콘다 설치, 가상환경 생성, 업데이트, 주피터 노트북 저장경로 (1) | 2023.12.01 |
| 파일이 HGRID_ENGINE에서 열려 있으므로 이 작업을 완료할 수 없습니다. (0) | 2023.11.27 |
| 업무에 도움 되는 AI, 외면할 것인가... 적응할 것인가... (0) | 2023.11.26 |






댓글