goodthings4me.tistory.com
파이썬 설치 방법 중 파이썬 공식 사이트(python.org)에서 파일 다운로드 후 설치하는 방법 이외에 Anaconda(아나콘다)를 설치하는 방법이 있습니다. 본 포스팅에서는 Anaconda 설치, conda 가상환경 설정 등 아나콘다 환경에서 파이썬을 이용하는 방법을 알아봅니다.
글 목차
- 아나콘다란 무엇이며 왜 사용하는가?
- 아나콘다 설치하기
- 컴퓨터 환경변수 확인
- 설치 프로그램 확인하고 Anaconda Navigator 둘러보기
- 주피터 노트북(Jupyter Notebook) 설치, 실행, 사용법
Anaconda(아나콘다)란 무엇이며 왜 사용하는가?
파이썬으로 할 수 있는 것들이 많이 있는데요 특히 데이터 분석이나 머신러닝 등을 공부할 때는 이 아나콘다를 설치해서 사용해야 한다고 합니다.
왜냐? 파이썬은 배우기 쉽고 개발하기에 용이한 프로그램 언어지만, 패키지라는 라이브러리를 기반으로 하기 때문에 개발 시 이 라이브러리 모두 설치를 해주어야 합니다.
그러나 파이썬 공식 홈페이지(python.org)에서 설치한 파이썬은 패키지 관리자인 pip를 제외하고는 어떠한 패키지도 추가로 설치되지 않습니다.
그래서 필요한 패키지를 하나하나 손수 설치해야 하며 가상 환경도 명령을 통해 구축해야 합니다.
그런데 이 아나콘다에는 개발 시 사용하는 여러 가지 패키지가 기본적으로 포함되어 있기 때문에 한번 설치로 많은 것들을 할 수 있고,
특히 위에서 언급한 데이터 분석이나 머신러닝과 관련된 패키지가 거의 다 포함되어 있어서 해당 분야를 파이썬으로 개발하거나 공부할 때 아주 편리하기 때문입니다.
또한 아나콘다는 내부적으로 conda라는 패키지 관리자가 있어서 이를 통해 파이썬 설치 관리자인 pip처럼 추가적인 패키지를 설치하거나 파이썬 가상 환경을 구축하는데도 아주 유용하게 사용할 수 있습니다.
물론 사용하는 사람이 아나콘다에 포함된 패키지가 그리 필요 없다면 공식 홈페이지 파이썬을 설치해도 됩니다.
하지만 요즘의 대세인 인공지능에 대해 조금이라도 알아보기 위해 파이썬을 설치하고 데이터 분석과 머신러닝과 같은 분야를 스터디하거나 개발 관련 일을 할 때는 아나콘다를 써서 나쁠 것은 없다고 봅니다.
그런데, 이런 아나콘다에도 치명적인 단점이 있는데, 다수의 패키지를 기반으로 하다 보니 기본 용량이 크다는 점입니다.
Anaconda(아나콘다) 설치하기
아나콘다 설치 절차에 대해 간단하게 알아보면 다음과 같습니다.
먼저, 윈도우 환경에서 공식 파이썬을 이미 설치한 경우, 가능하면 공식 파이썬은 삭제 후 아나콘다를 설치하는 것이 좋다고 합니다.
공식 파이썬과 아나콘다를 같이 사용할 수는 있으나 중복 설치로 인한 환경 변수 충돌과 사용상 혼동을 줄 수 있기 때문이라고 하는데, 같이 사용을 해도 크게 문제는 없는 듯하여 이 점은 사용자 본인의 선택 사항이라 생각됩니다.
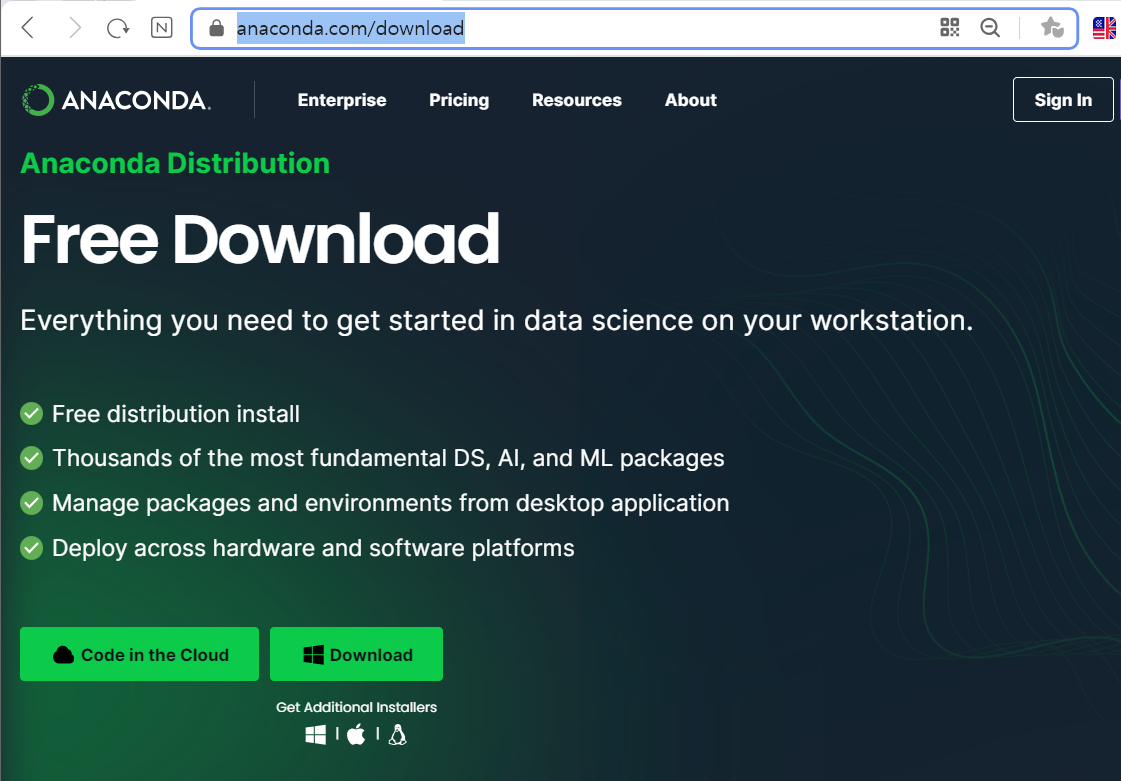
▶ Anaconda(아나콘다) 다운로드 : https://www.anaconda.com/download
Free Download | Anaconda
Anaconda's open-source Distribution is the easiest way to perform Python/R data science and machine learning on a single machine.
www.anaconda.com
1. 위 웹사이트에 접속해서 Download 버튼을 클릭하여 설치 파일을 받습니다. (버전은 당연히 계속 업데이트되겠죠!)
2. 다운로드한 파일(Anaconda3-2023.09-0-Windows-x86_64.exe)을 실행하면 설치 화면이 표시되는데, 바로 Next> 버튼을 클릭합니다.
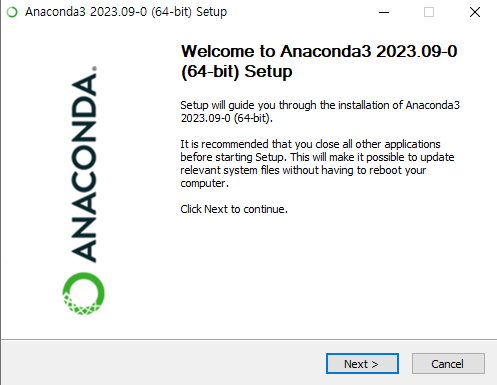
3. 라이선스 동의 창이 나오면 I Agree를 클릭합니다.
4. 다음으로 설치 방식 선택 화면인데요, 여기서는 기본값 그대로 Just Me (recommended)로 설치하는 것이 좋으니 Next> 버튼을 클릭합니다.
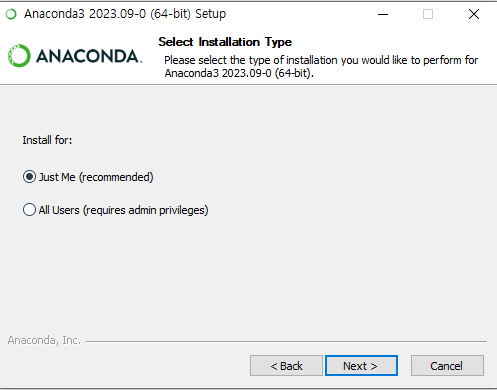
※ 참고) "Just Me"와 "All Users" 차이점
아나콘다 프로그램을 사용할 사용자 계정의 범위를 지정하는 옵션으로,
- Just Me (나만): 현재 로그인한 사용자 계정에만 설치되고, 해당 사용자만 해당 프로그램을 사용할 수 있습니다.
- All Users (모든 사용자): 시스템(컴퓨터)의 모든 사용자 계정에 설치되어 시스템에 로그인하는 모든 사용자가 사용할 수 있습니다.
개인이 혼자 개발 작업을 수행하는 경우 "Just Me" 옵션을 선택하는 것이 일반적입니다.
5. 다음으로, 아나콘다가 설치될 경로(폴더 위치)를 설정하는데, 변경 가능하나 기본값인 C:\Users\[사용자계정]\Anaconda3 그대로 설치합니다. 그리고 Next> 버튼을 클릭합니다.
6. 그 다음으로 아나콘다의 경로를 컴퓨터 환경 변수의 PATH에 추가할지 여부를 설정하는 화면입니다.
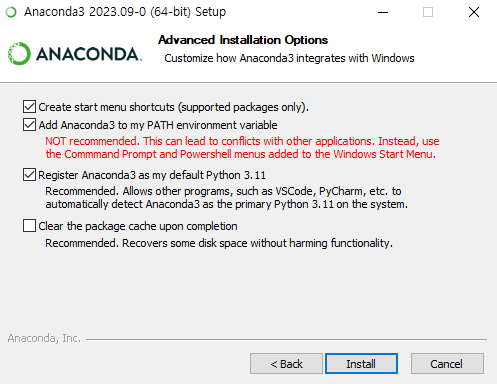
"Add Anaconda to my PATH environment variable"에 대해 체크를 해제하라는 사람도 있고, 체크를 하라고 하는 사람도 있습니다. 참 헷갈리는데요.
해당 옵션을 체크하지 않고 설치하면 매번 아나콘다 콘솔을 따로 띄워서 명령어를 사용하거나 아니면 수동으로 환경변수를 등록(PATH 세팅) 해야 하기 때문에 초보자의 경우에는 그냥 옵션을 체크하고 설치하는 것이 마음 편합니다.
※ 참고) 체크 안하고 설치 했을 시 설치된 아나콘다를 삭제 후 다시 설치하는 것이 골치 안 아픈 가장 쉬운 방법임
Install 버튼을 클릭하면 아나콘다가 설치됩니다. 앞에서 말했듯이 파일이 커너 설치 시간이 조금 오래 걸릴 수 있으니 커피라도 한잔 하면서 기다리세요.
7. 아나콘다 설치가 모두 끝나면, Tutorial 보는 것과 Anacond를 시작하는 체크박스가 있습니다. 이건 사용자 마음이니 선택하고 싶은 대로 하고 Finish 버튼을 클릭해서 프로그램 설치를 끝냅니다.
컴퓨터 환경 변수 확인하기
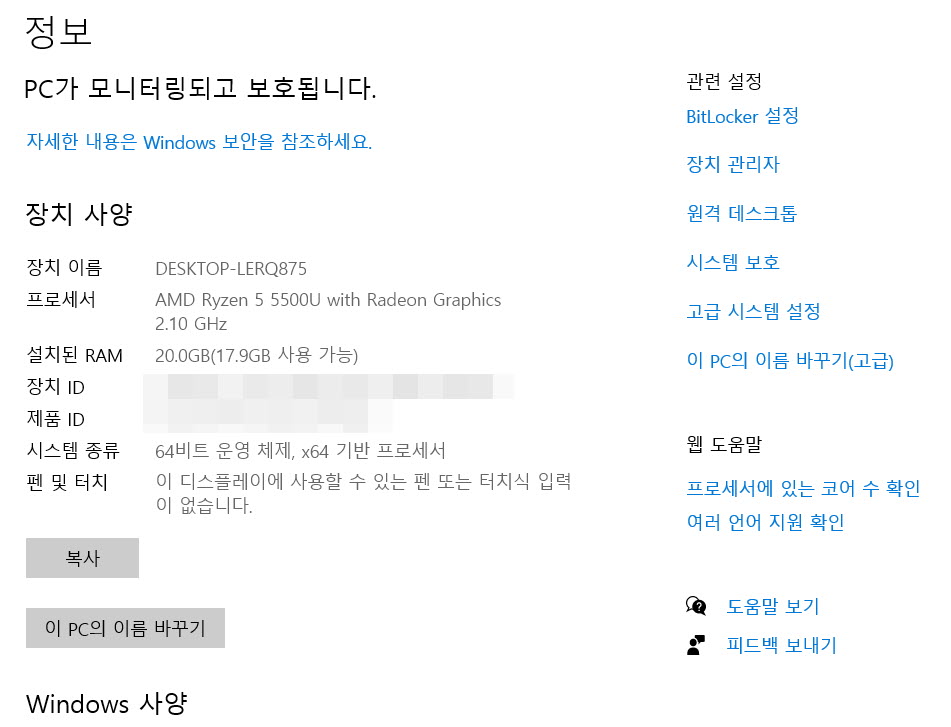
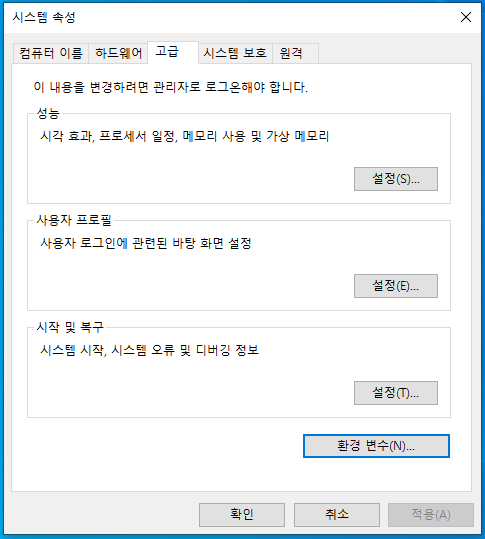
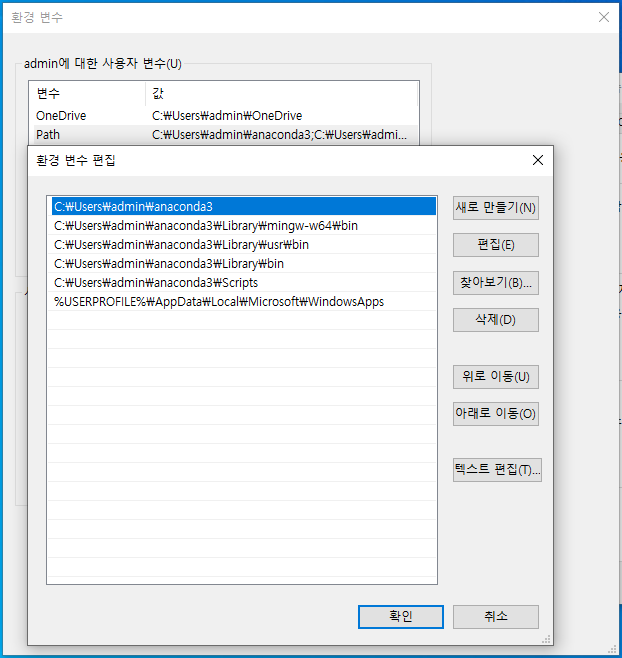
☞ 사용자변수 Path에서 보면, Anaconda의 경로는 크게 3가지가 등록되었음
C:\Users\admin\anaconda3
C:\Users\admin\ anaconda3/Library
C:\Users\admin\ anaconda3/Scripts
설치 프로그램 확인하고 Anaconda Navigator 둘러보기
설치 완료 후 시작>프로그램 부분에서 최근에 추가한 앱 목록을 보면, 아래와 같은 항목들이 보입니다.
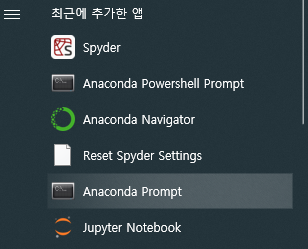
또한 설치 항목들에서 'Anaconda Navigator' 아이콘을 클릭해서 보면,
- Anaconda에 있는 패키지 개수
- 아나콘다에 있는 파이썬 버전 확인
- 직접 가상환경 생성 및 삭제
- 생성한 가상환경 내역 등을 비주얼하게 확인할 수 있는 등 여러 가지 많은 기능이 있어서
편리하긴 하나, 이 앱 프로그램 자체가 좀 무겁다보니 실제 잘 사용하지는 않는다고 합니다.
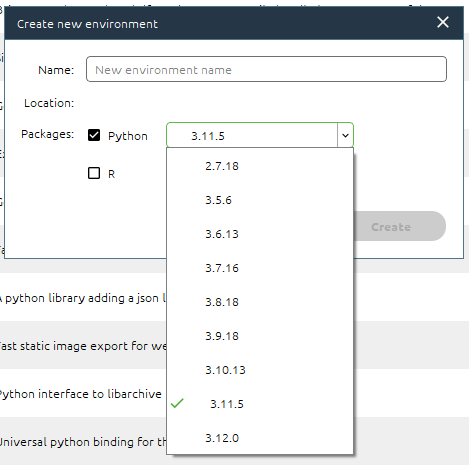
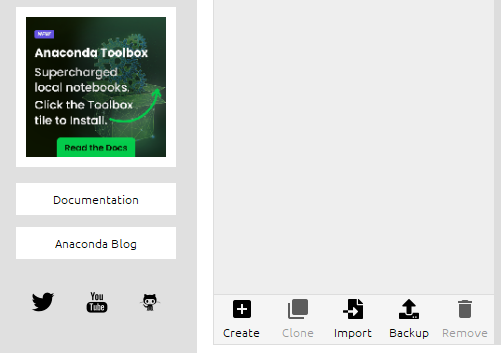
파이썬은 가상환경을 구축(아나콘다 사용 시에도 동일함)하여 필요한 라이브러리만 사용하도록 하는 것이 일반적이며,
네비게이터 활용 시 가상환경 생성은 Create 버튼을 클릭하여 아래 이미지와 같은 팝업창에서 만들고, 가상환경을 삭제할 때는 Remove 버튼 클릭함
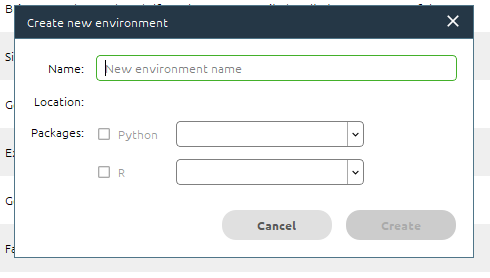
설치 후 명령프롬프트 창에서 Anaconda 버전 확인 등
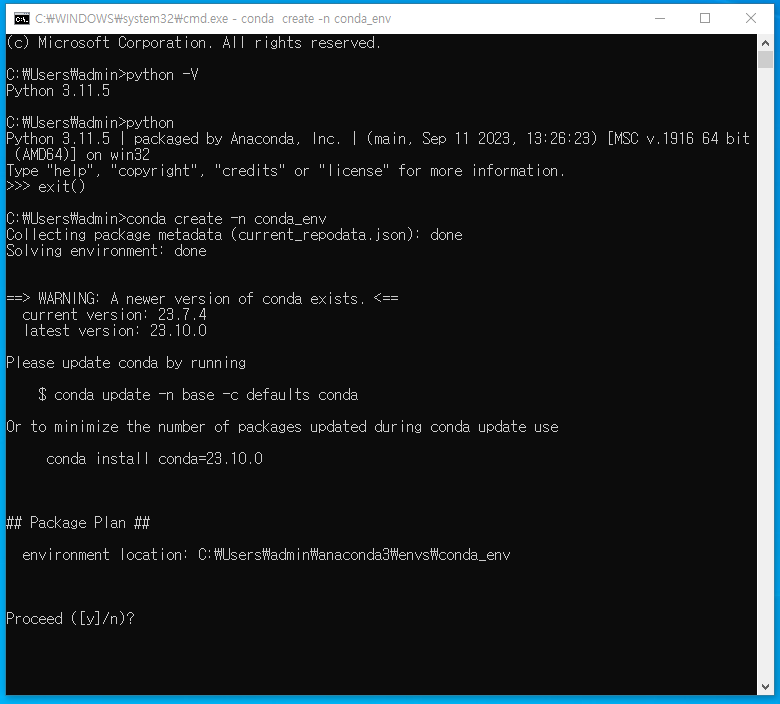
# 명령프롬프트 실행 후 아나콘다 버전 확인, 가상환경 생성 및 삭제, 라이브러리 설치 및 삭제, 가상환경 간 전환 등을 할 수 있다.
# 명령프롬프트(CMD) 창에서 가상환경 만들기
- 윈도우키 + r 누르고 cmd 입력 (또는 윈도우키 + q 후에 cmd)
# 명령프롬프트에서 python 실행: C:\Users\admin>python
- '>>>' 프롬프트에서 명령어 입력
- 명령프롬프트에서 나가는 명령: >>>exit()
# Anaconda prompt는 버튼 클릭 시 바로 가상환경인 (base) C:\Users\admin> 으로 진입함
# 설치 후 명령프롬프트에서 아나콘다 버전 확인하기
C:\Users\admin>conda --version
또는
C:\Users\admin>conda -V
# 아나콘다 가상환경 생성 명령
- conda create -n 가상환경
conda create -n conda_env
- 위 명령으로 conda_env라는 이름의 가상환경을 만듦
# 생성된 가상환경 설치 폴더 : C:\Users\admin\anaconda3\envs\conda_env
* 안 보일 경우, 탐색기 숨김 기능 풀고 확인
# 명령프롬프트에서 가상환경 진입
C:\Users\admin>conda activate conda_env
(conda_env) C:\Users\admin>
* (가상환경 이름)이 보이면 가상환경으로 진입한 것임
# 가상환경에서 나가기
(conda_env) C:\Users\admin>conda deactivate
C:\Users\admin>
## 가상환경 전환하기
- 생성한 (conda_env)가상환경과 (base)가상환경을 전환시키는 명령
C:\Users\admin>conda activate base
(base) C:\Users\admin>
(base) C:\Users\admin>conda activate conda_env
(conda_env) C:\Users\admin>conda activate base
(base) C:\Users\admin>
## Anaconda Prompt로 실행 시 (base)가상환경 진입 후 전환하기
(base) C:\Users\admin>conda activate conda_env
(conda_env) C:\Users\admin>conda activate base
(base) C:\Users\admin>
## 파이썬 라이브러리 설치
- pypi.org (python package index)에서 라이브러리 제공 여부 확인하고 설치
C:\Users\admin>conda install keras
* 아나콘다에 없는 라이브러리는 설치할 수 없지만, pip install 로 설치해서 설치할 수 있음
(다만, 실행 여부는 운에 맡길 것...)
## 라이브러리 삭제하기
conda uninstall '라이브러리 이름'
## 콘다 자체의 패키지 매니저 업그레이드
- 위 이미지의 메시지를 자세히 보면, 현재 버전은 23.7.4이고 새 버전이 있는데 23.10.0이고 업데이트 하라고 되어있음
- 콘다 업데이트 명령은
conda update -n base -c defaults conda
* 단, 각 가상환경에 설치된 라이브러리는 업데이트 안 됨 (이것이 가상환경의 장점이라고 할 수 있음)
## 가상환경이 여러 개인 경우 전체 가상환경 확인하기
- conda env list (또는 conda info --envs) : conda info --envs와 conda env list 2가지 모두 가상환경 경로를 표시하는데,
conda env list는 현재 활성화된 환경을 볼드체로 강조하여 표시하는 점이 약간 다름
- '*'표시가 되어있는 가상환경이 현재 디폴트임
(conda_env) C:\Users\admin>conda env list
# conda environments:
#
base C:\Users\admin\anaconda3
conda_env * C:\Users\admin\anaconda3\envs\conda_env
(conda_env) C:\Users\admin>
## 가상환경에서 라이브러리 설치하기
(conda_env) C:\Users\admin>conda list
# packages in environment at C:\Users\admin\anaconda3\envs\conda_env:
#
# Name Version Build Channel
(conda_env) C:\Users\admin>conda install matplotlib
Collecting package metadata (current_repodata.json): done
Solving environment: \
... 이하 생략 ...
(conda_env) C:\Users\admin>
## 가상환경 삭제 명령
conda env remove --name [가상환경이름]
conda env remove --name conda_env
주피터 노트북(Jupyter Notebook) 설치, 실행, 사용법
파이썬으로 데이터분석이나 머신러닝을 스터디할 때 많이 사용하는 주피터 노트북을 실행하는 방법입니다.
아나콘다 설치 프로그램 중 Jupyter Notebook을 클릭하면,

아래처럼 localhost:8888/tree라는 주소로 웹 브라우저가 오픈됩니다.

Name에 보이는 이름들은 컴퓨터의 C:\Users\admin\ 내용들임.

즉, 주피터 노트북을 실행하면 C:\Users\admin 밑에 있는 폴더와 파일을 보여줍니다.
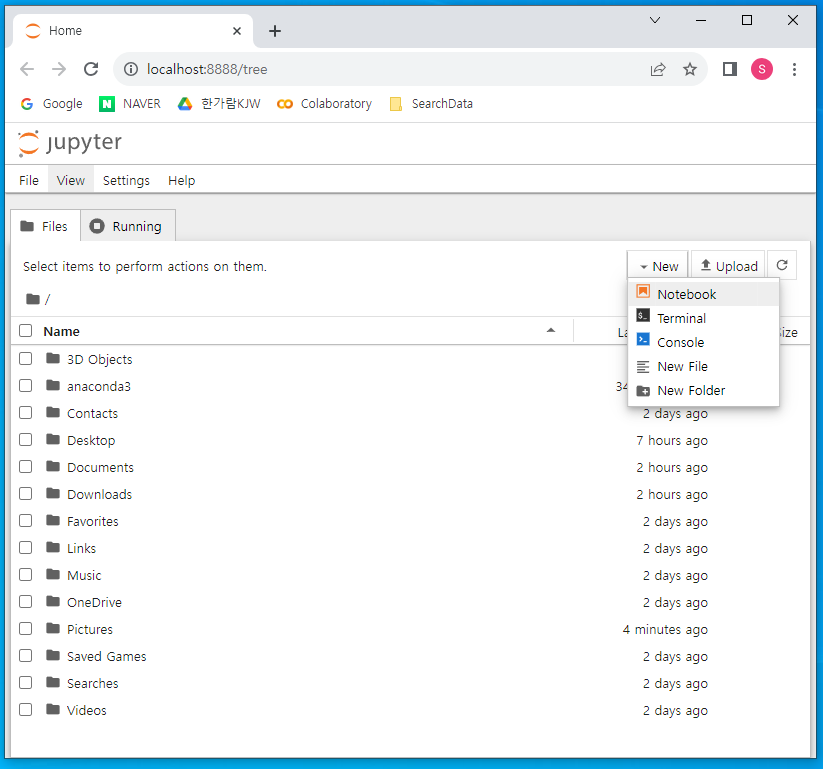
우측에 있는 New 버튼을 클릭하고 Notebook 항목을 클릭합니다.
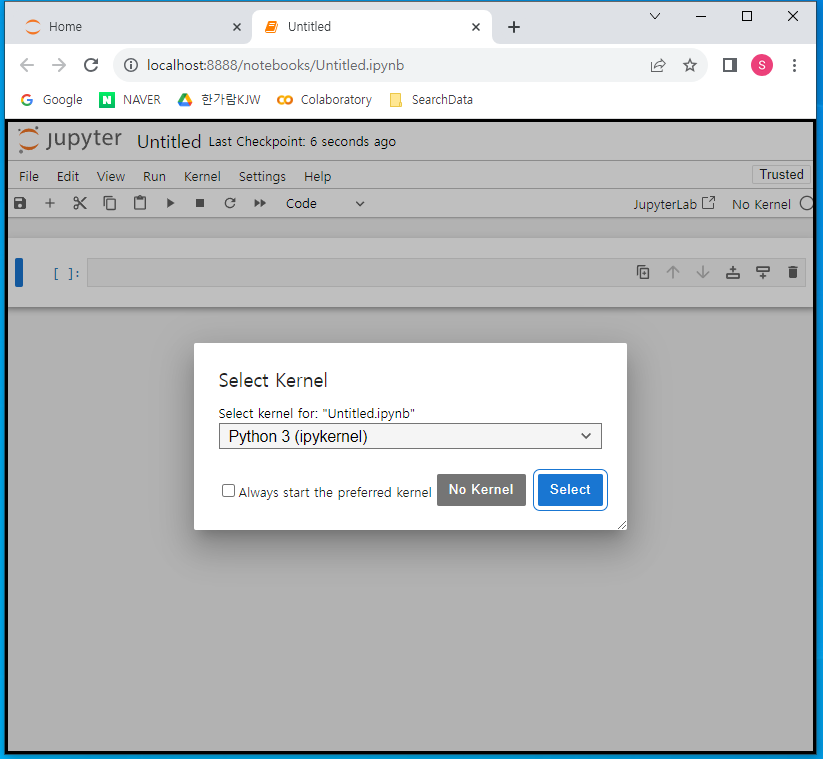
Python 3 (ipykernel) 디폴트로 선택된 상태 그대로 Select 버튼을 클릭합니다.
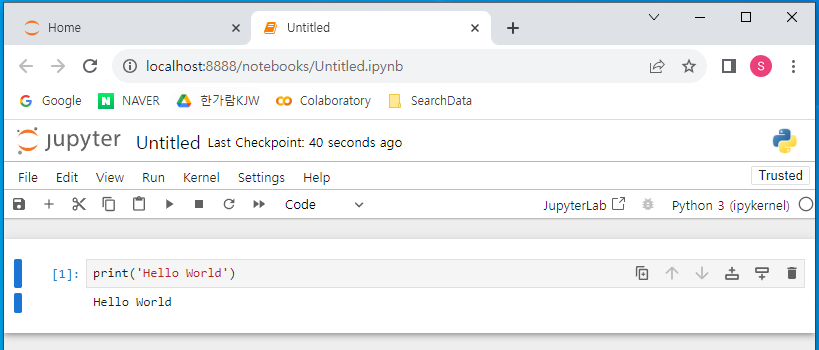
파이썬 코드를 입력하고 실행버튼(▶)을 클릭하면 코드가 실행됩니다.
저장은 자동으로 되고, 파일명을 수정하고 싶을 때는 Untitled 부분을 클릭하여 제목을 변경하면 됩니다.
※ 참고) 자주 쓰는 주피터 노트북 단축키
# 좌측에 파란색 바가 생긴 경우는 명령 상태, 녹색(또는 주황색)이면 코드 입력 상태
# 코드 입력 후
o Ctrl + Enter : 해당 셀 실행
o Shift + Enter (재생 버튼 기능과 동일, 변경할 수 있음)
셀 실행 후 아래 셀로 이동 (단, 맨 마지막 셀에서 실행 시 빈셀이 생성되면서 이동됨)
o Alt + Enter
셀 실행 후 아래에 빈셀이 생성되면서 이동 (단, 맨 마지막 셀에서 실행 시 셀이 생성되면서 이동됨)
o 셀 밖으로 나갈 때는 ESC 누름
# 셀 밖에서 영문자 하나로 다음과 같이 실행할 수 있음
- 위에 삽입 a
- 아래에 삽입 b
- 삭제 d, d
- 복사 c, 붙여넣기 v, 자르기 x, 실행 취소 z (이전 셀 복원 z)
- 무한 중지 i, i
# 코드 입력 시 VS Code의 단축키(주석 등) 기능과 유사한 부분 많음
# 코드 내에서 메서드, 속성을 보려면 Tab 키를 누르고,
# 기능 도움말을 보고 싶을 때는 ?, 더 자세히 보려면 ?? 입력
# 주피터 노트북 업그레이드 명령
pip install --upgrade notebook
저장 폴더를 기본 C:\Users\admin\에서 다른 폴더로 변경하고 싶을 때는
- 임의의 저장 폴더를 하나를 만들고
- 명령프롬프트(또는 Anaconda prompt) 실행 후
- 디렉토리 변경과
- jupyter notebook 실행 명령을 통해 변경할 수 있습니다.
# 명령프롬프트에서
C:\Users\admin>cd C:\Workspace\jupyter
C:\Workspace\jupyter>jupyter notebook
# 또는 Anaconda prompt 실행 후
(base) C:\Users\admin>cd C:\Workspace\jupyter
(base) C:\Workspace\jupyter>jupyter notebook
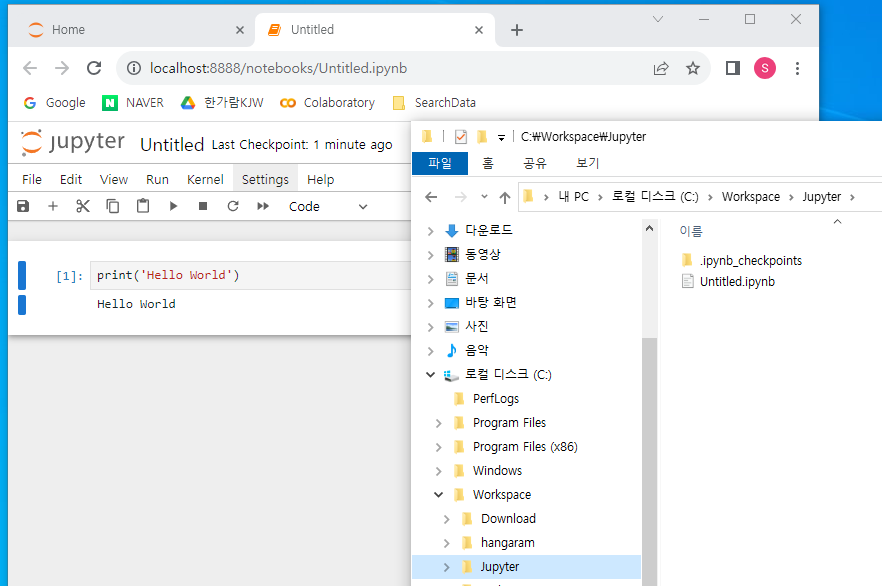
주피터 노트북 코드는 설정한 저장 폴더로 자동 저장됩니다. (탐색기의 저장 폴더에서 확인 가능)
그리고, 명령프롬프트에서 저장한 폴더로 이동하고 jupyter notebook 실행하는 절차를 조금 더 편리하게 하려면, 배치파일을 만들어서 실행하면 됩니다.
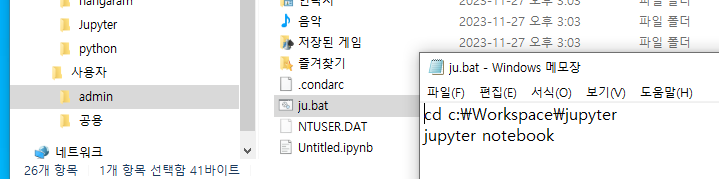
위 이미지처럼 메모장에 입력하고 저장한 후 확장자를 .bat로 변경하여 저장하고, 아래처럼 실행하면 됩니다.
c:\드라이브가 아닌 d:\로 가는 배치 파일을 만들고 싶으면, 아래처럼 수정합니다.
cd /d D:\Workspace\jupyter
jupyter notebook

여기까지 파이썬 확장 배포판이라고 할 수 있는 아나콘다 다운로드, 설치, 환경설정, 가상환경 등과 아나콘다 네비게이터, 주피터 노트북까지 알아봤네요.
'IT(Tip)' 카테고리의 다른 글
| 윈도우에서 내 컴퓨터 ip 확인하기 (0) | 2023.12.11 |
|---|---|
| 오라클 11g, SQL Developer 설치해보기 (0) | 2023.12.07 |
| 파일이 HGRID_ENGINE에서 열려 있으므로 이 작업을 완료할 수 없습니다. (0) | 2023.11.27 |
| 업무에 도움 되는 AI, 외면할 것인가... 적응할 것인가... (0) | 2023.11.26 |
| 크롬 드라이버 버전별 다운로드 (0) | 2023.10.21 |






댓글