goodthings4me.tistory.com
수년 전에 잠깐 배웠던 Database와 SQL을 조금 더 깊이있게 스터디 좀 해보려고 DBMS 중 가장 범용적이라고 하는 MySQL을 선택했다.
MySQL은 비상업용이나 교육용, 개발자 연습 시에는 제한없이 사용할 수 있지만, 상업용으로 사용하기 위해서는 상용 라이선스를 취득해야 한다고 한다.
이번 스터디용 MySQL은 최신 버전을 사용할 것이며, Windows10 64bit 운영체제에서 설치 및 진행 하였다.
MySQL 다운로드
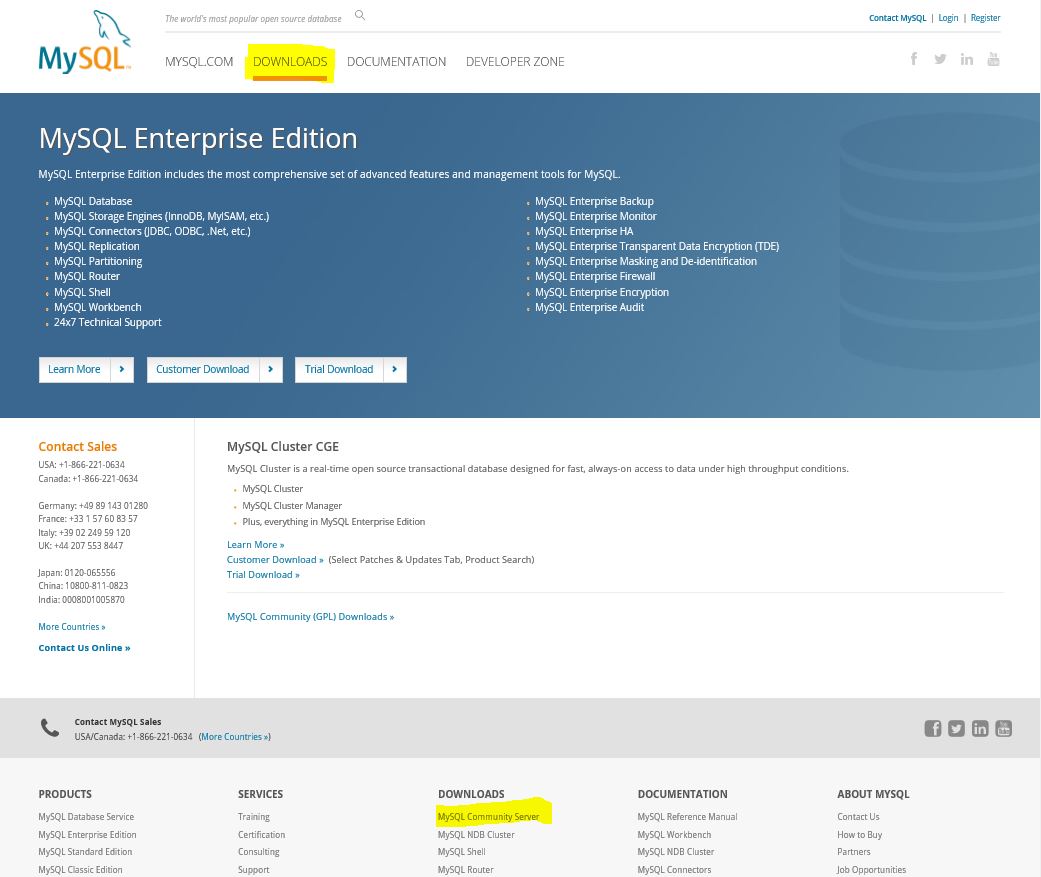
1. MySQL 메인화면 상단 DOWNLOADS 메뉴 클릭 후 전환된 페이지에서
☞ 하단 DOWNLOADS 탭의 MySQL Community Server 클릭
☞ 또는 중간 부분에 있는 MySQL Community (GPL) Downloads 클릭 후 전환된 MySQL Community Downloads 페이지에서 MySQL Community Server 클릭
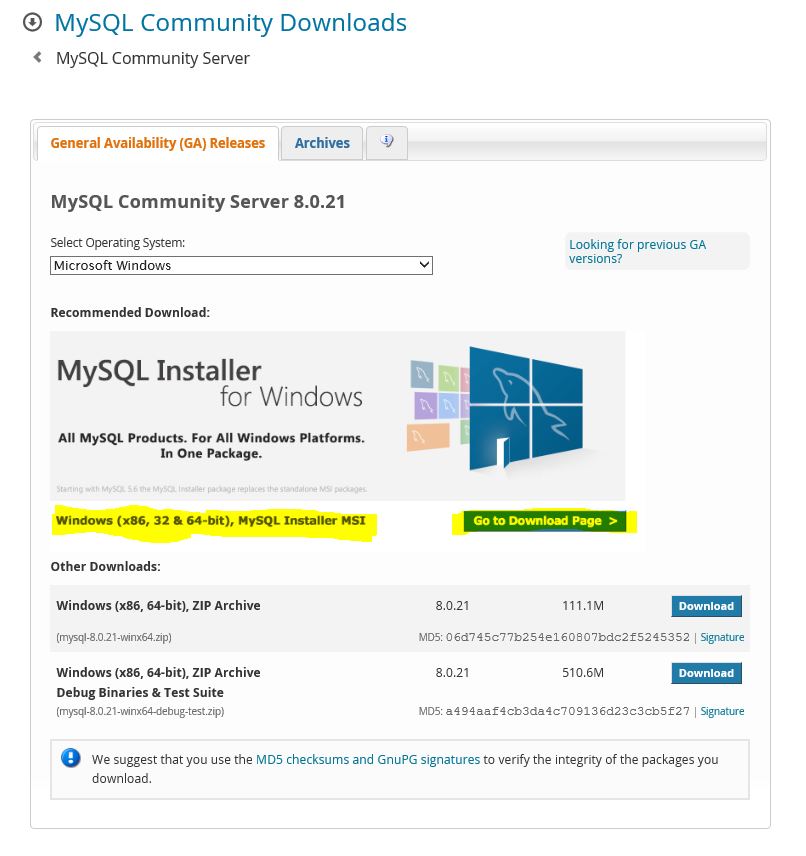
2. MySQL Community Downloads 화면에서 OS(Microsoft WIndows) 선택 후 중간 부분에 있는 Windows (x86,32 & 64-bit), MySQL Installer MSI 클릭 (설치 버전은 2020. 7.월말 기준으로 MySQL 8.0.21 임)
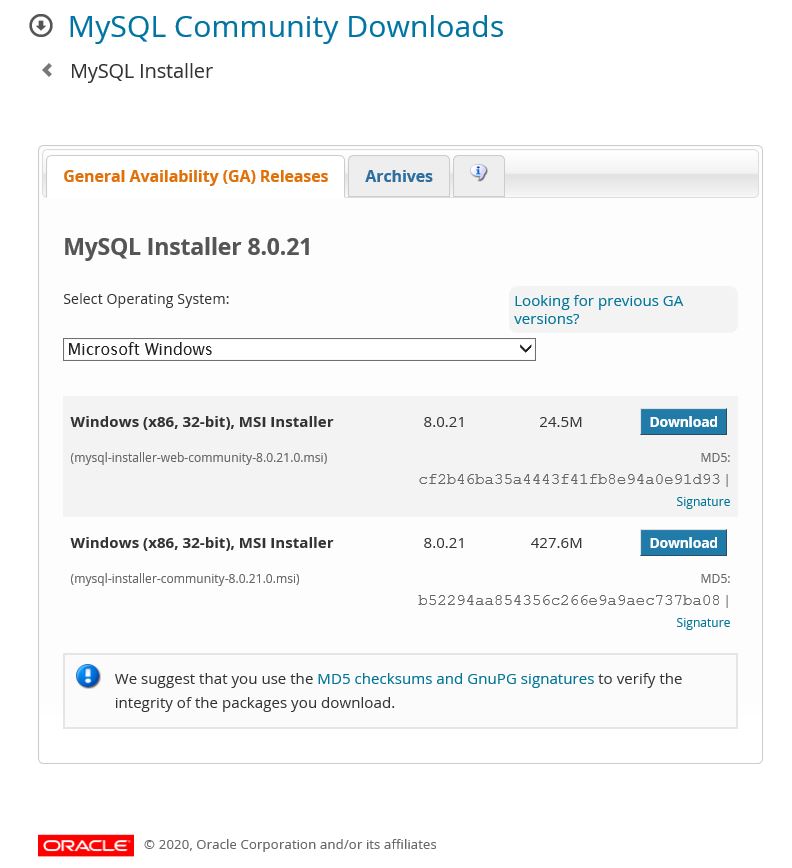
3. 상기 이미지에 보이는 2개의 msi 다운로드 파일의 차이점은 인터넷을 통해 필요한 소프트웨어를 다운로드 받을 수 있으면 용량이 작은 것을 받고, 기본 소프트웨어가 포함된 것을 모두 받고 싶은면 큰 용량의 msi를 받으면 된다.
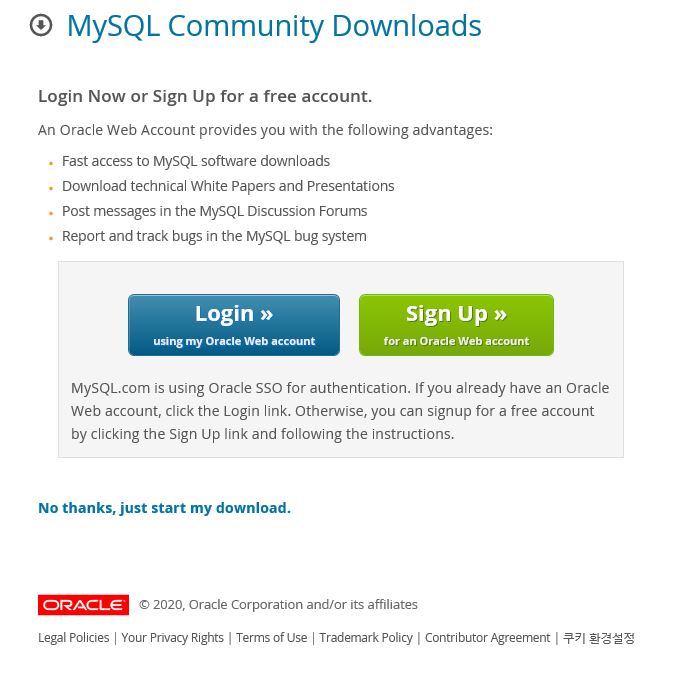
4. Login, Sign Up 하단의 "No thanks, just start my download." 클릭하면 파일이 다운로드 된다.
MySQL 설치
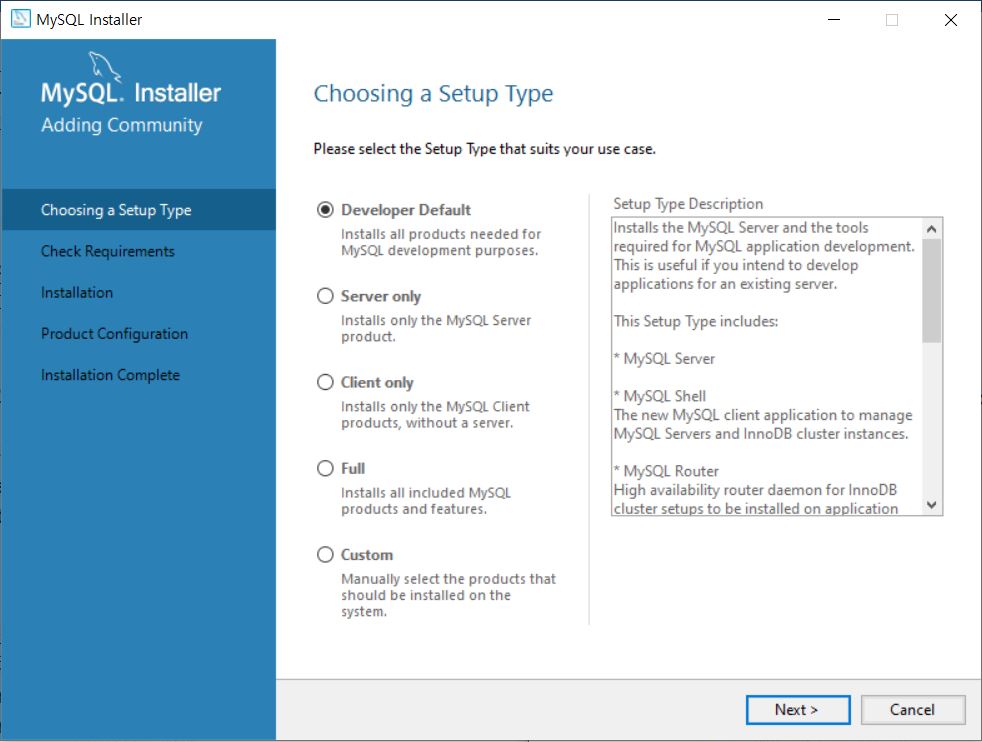
1. 다운로드된 파일을 실행하고 라이선스 동의한 후, 상기 화면에서 설치 타입을 선택한다. (개발 연습을 위해 설치하는 것이므로 가능하면 Developer Default로 설치)
☞ MySQL Server, MySQL Client, MySQL Workbench(통합 관리 툴), MySQL Notifier(서비스 알림 기능), MySQL Utilities와 Sample Database 외 Connector/ODBC, MySQL for Visual Studio, Connector/C++, Connector/J, Connector/NET, Connector/Python 등이 포함된 Developer 선택함
☞ 설치 항목을 선택하여 설치하고 싶으면 Custom 선택 (MySQL을 설치할 디렉토리 위치를 변경하고 싶은 경우 Custom 선택 )
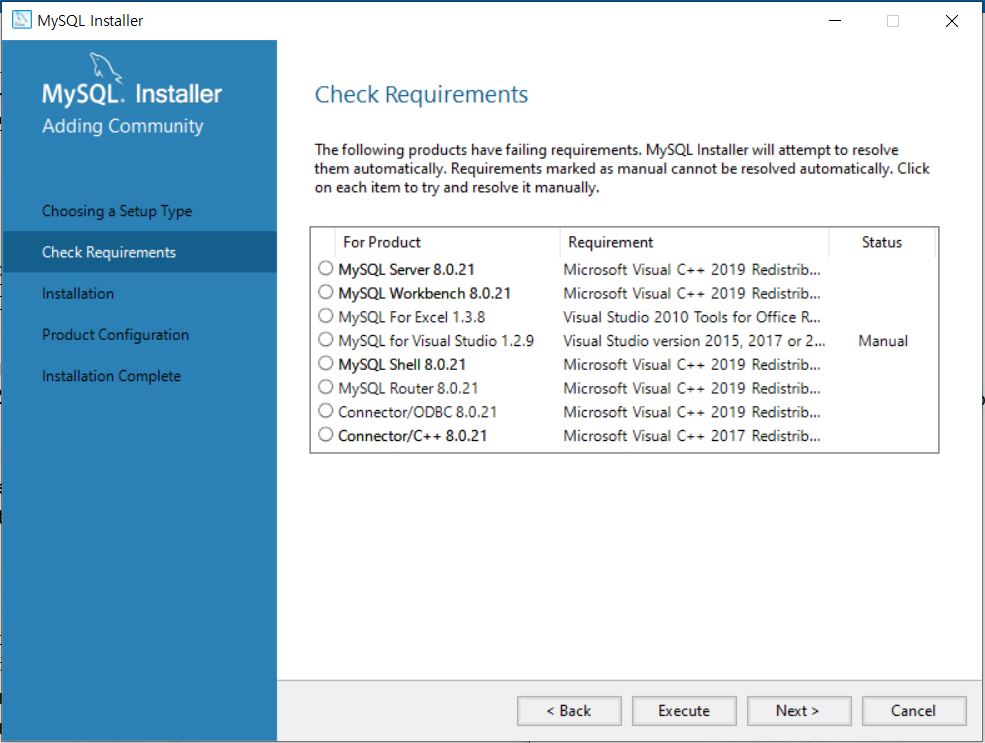
2. 전체 설치를 위해 Execute 클릭
* 항목별 설치가 필요한 경우 체크 후 Excute 버튼 클릭
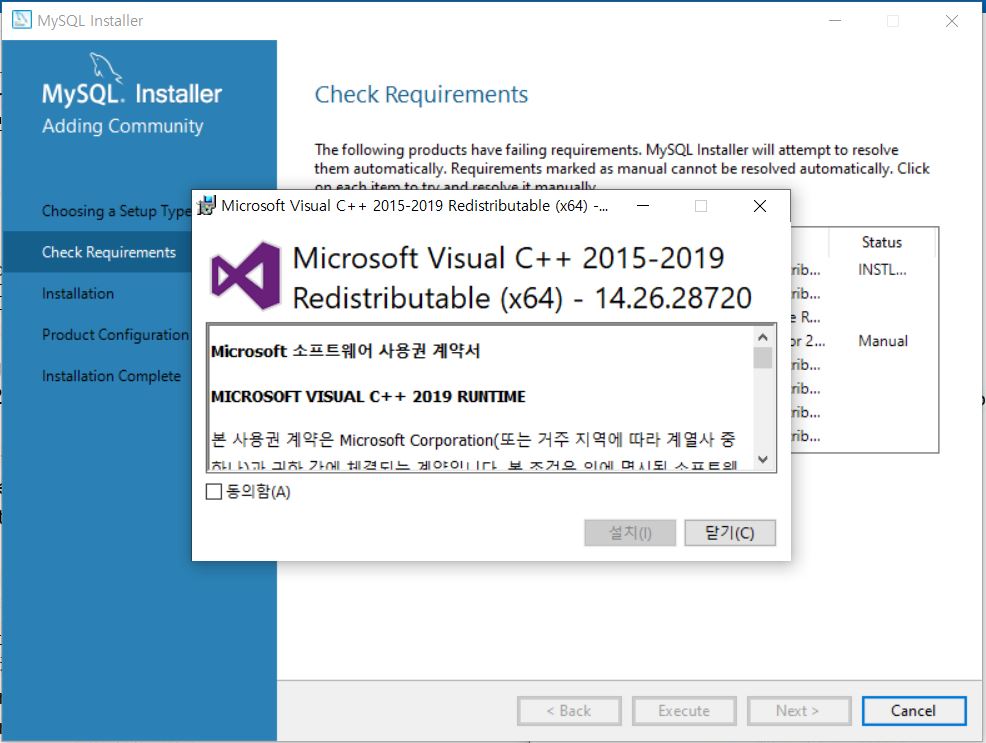
3. 본인 PC에 상기 항목이 설치되어 있지 않은 경우 나오는 팝업창임. 동의함 체크 후 설치 클릭
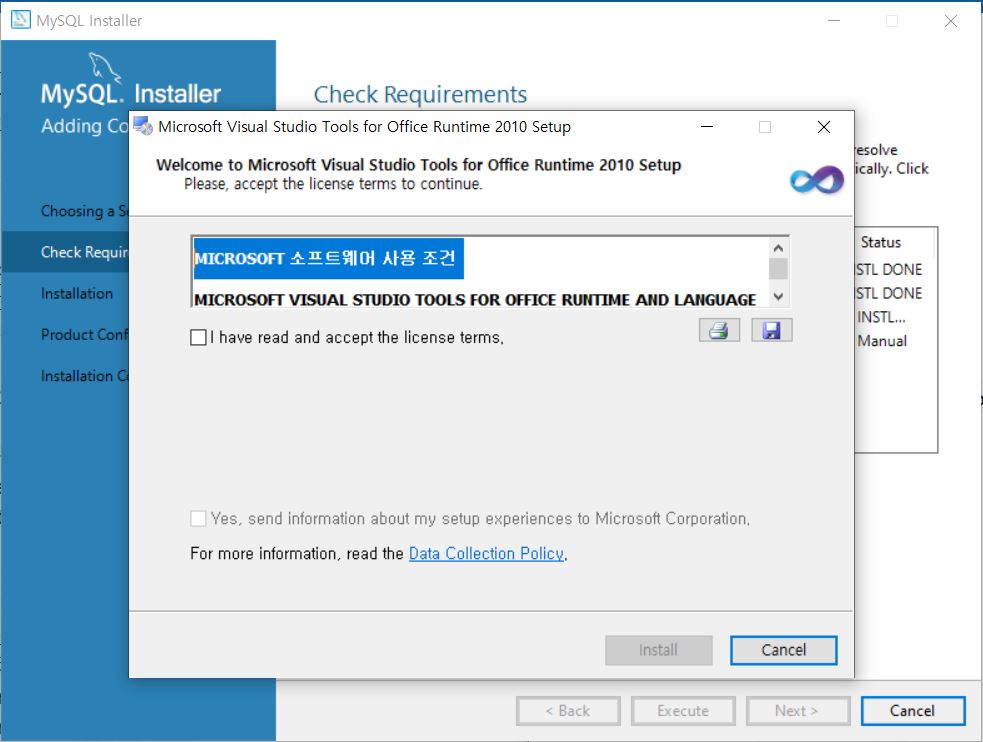
4. 위 체크박스 체크 후 Install 클릭
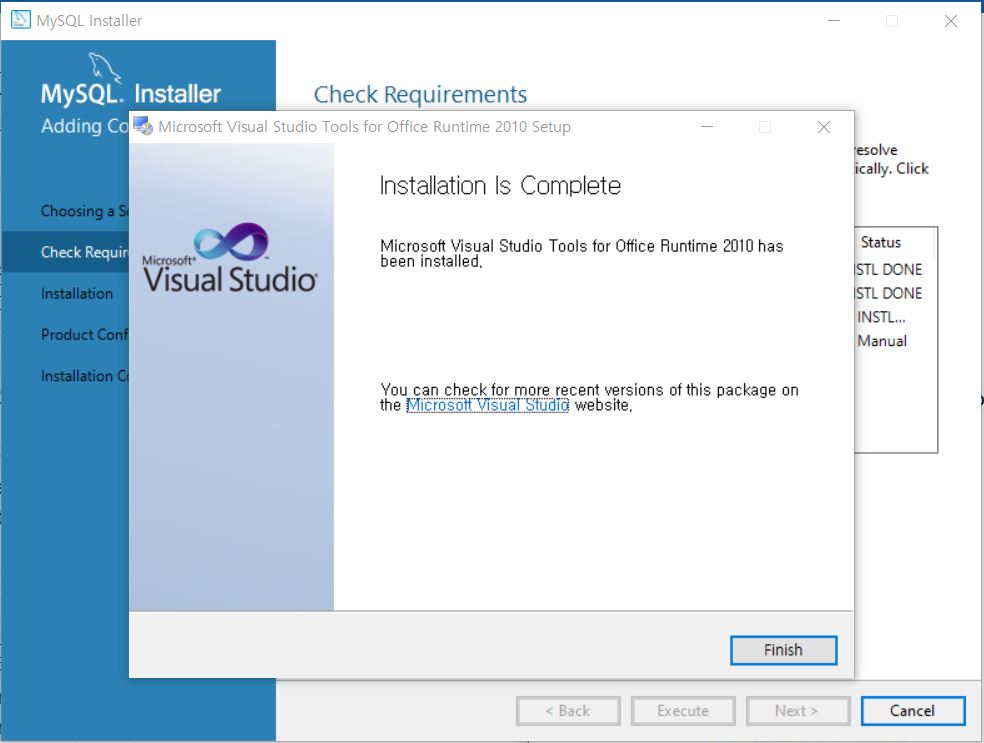

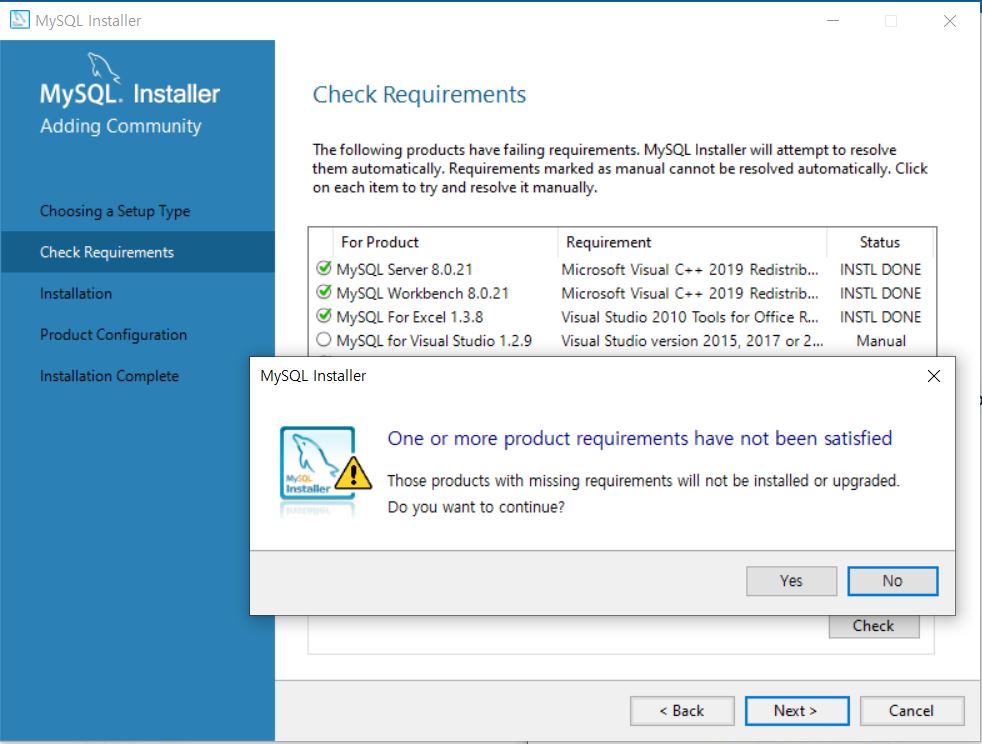
5. 미설치 항목(MySQL for Visual Studio 1.2.8) 알림창임. Yes 클릭 후 Next 클릭으로 넘어가도 됨.
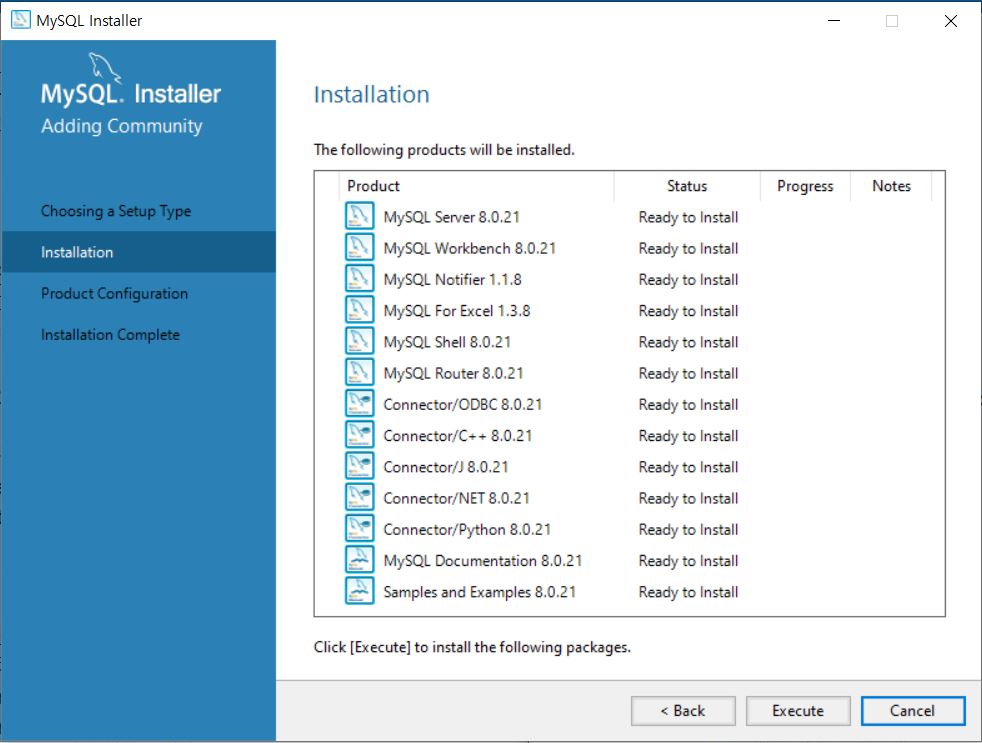
6. 리스트에 나온 항목들을 설치한다는 것임. Execute 눌러주면 됨
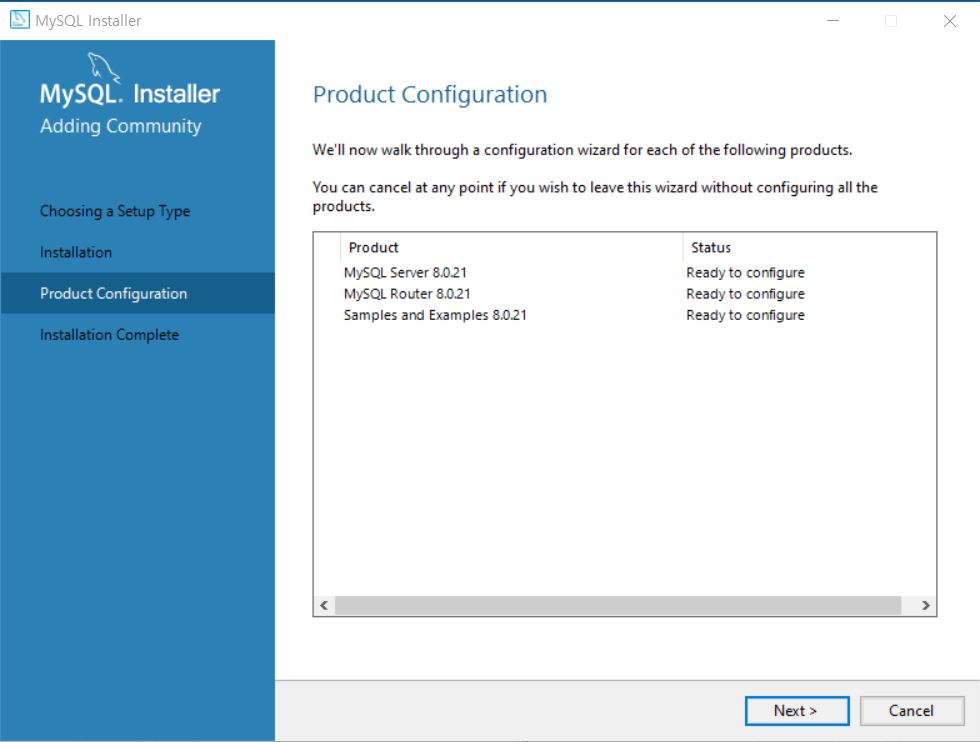
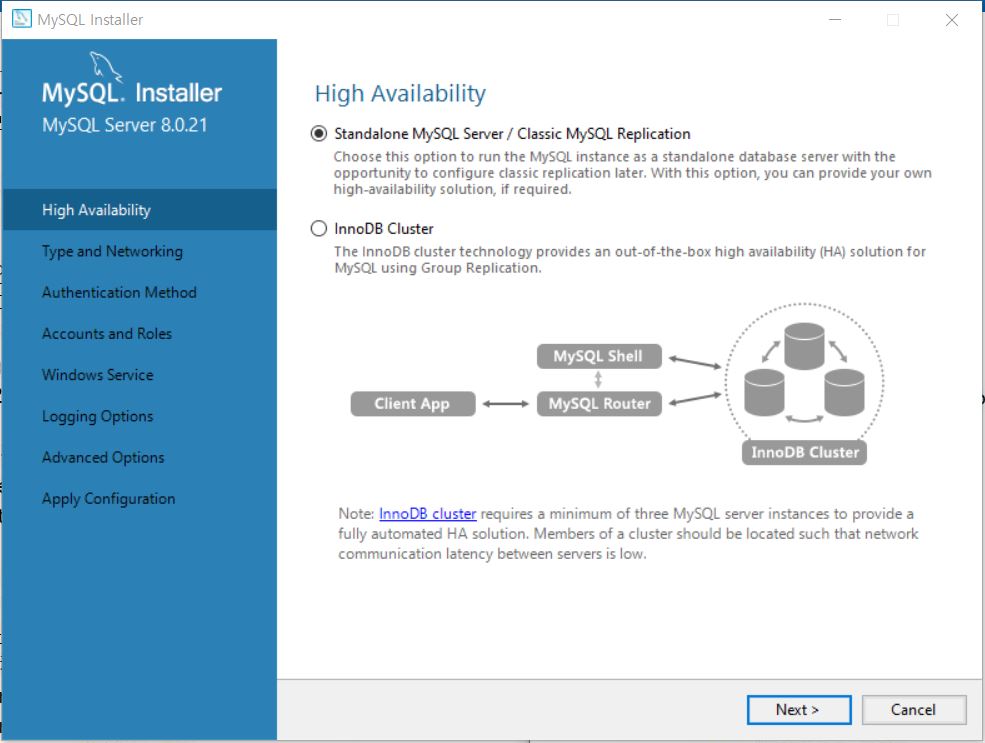
7. 내부에서만 사용하기 때문에 Standalone MySQLStandalone MySQL Server/ Classic MySQL Replication 체크 확인하고 Next 클릭

8. 조건 변경없이 그대로 진행함. MySQL 기본 연결 Port는 3306임
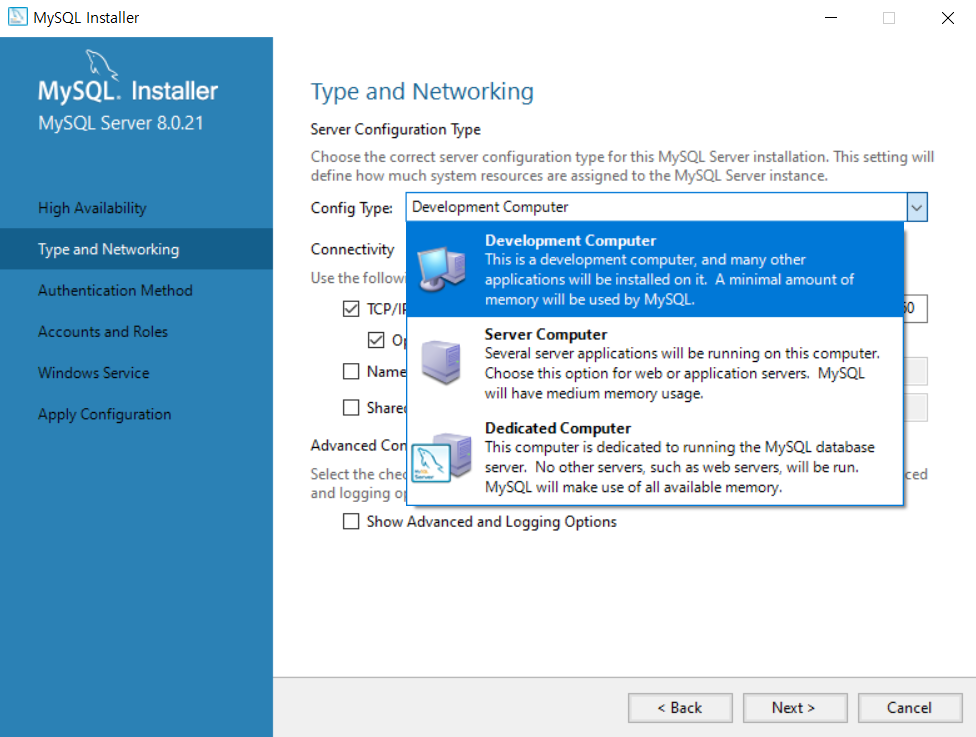
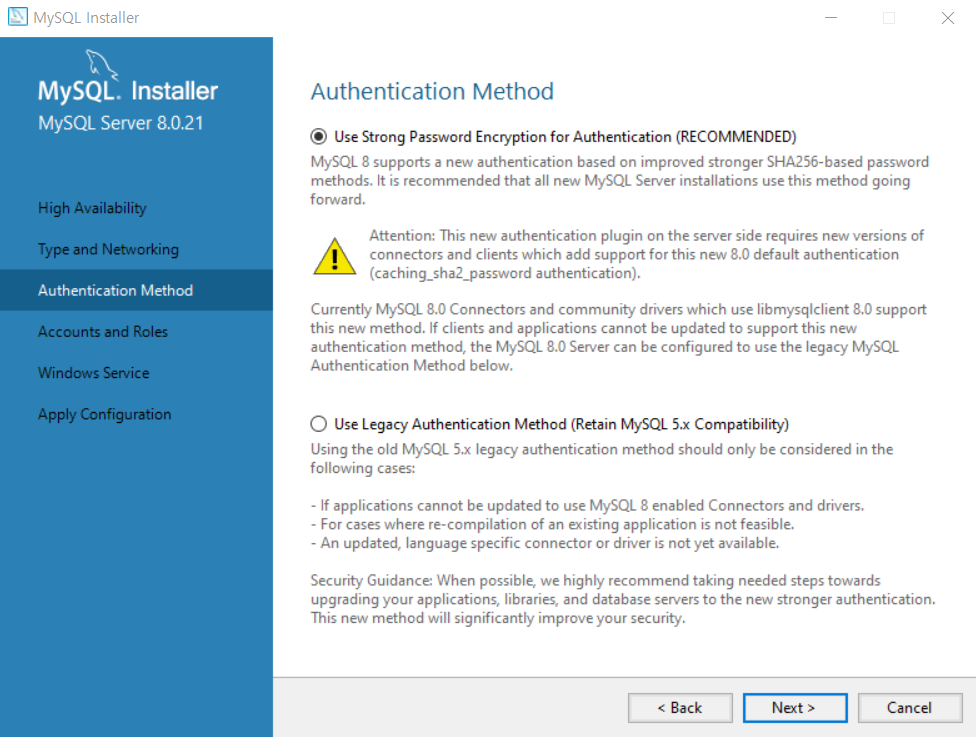
9. 인증 방법에 대한 설명이며, MySQL 인증을 위한 비밀번호는 향상된 강력한 SHA-256 알고리즘 기반의 암호화 방식을 지원한다는 내용임. Next 클릭

10. root account(관리자 계정) 비밀번호를 설정하는 단계임. 입력한 비밀번호는 꼭 기억해야 함.
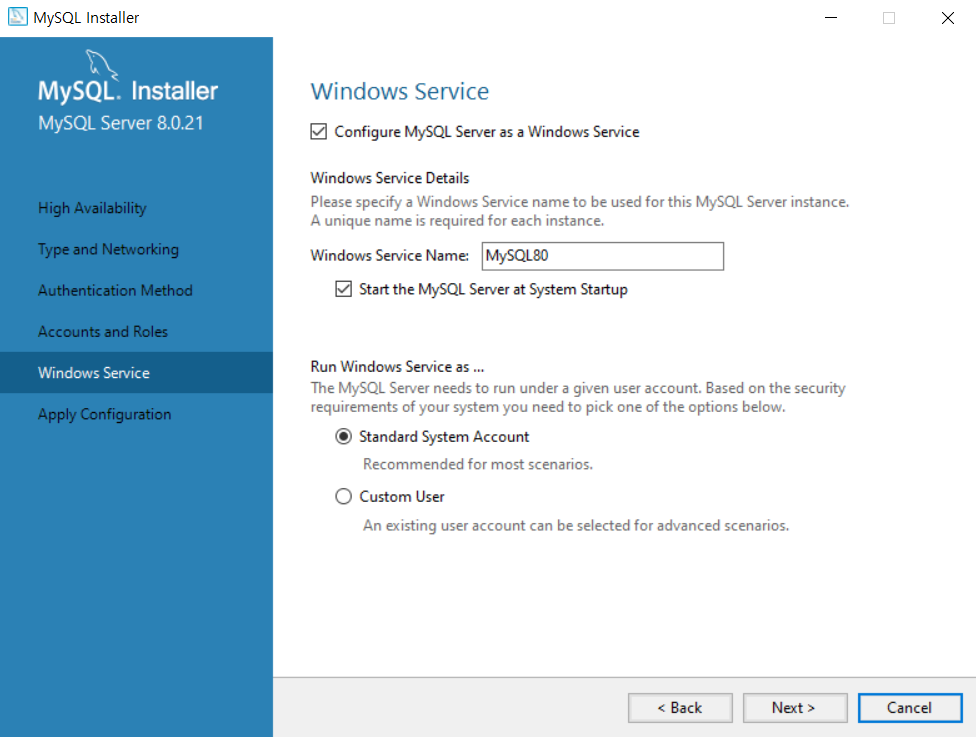
11. MySQL 서버를 Windows Service로 구성하는 단계임. Windows Service Name은 변경할 수 있고, 시스템 시작시 MySQL 서버 시작 여부를 체크할 수 있으나 Default로 놔두고 그냥 넘어감.
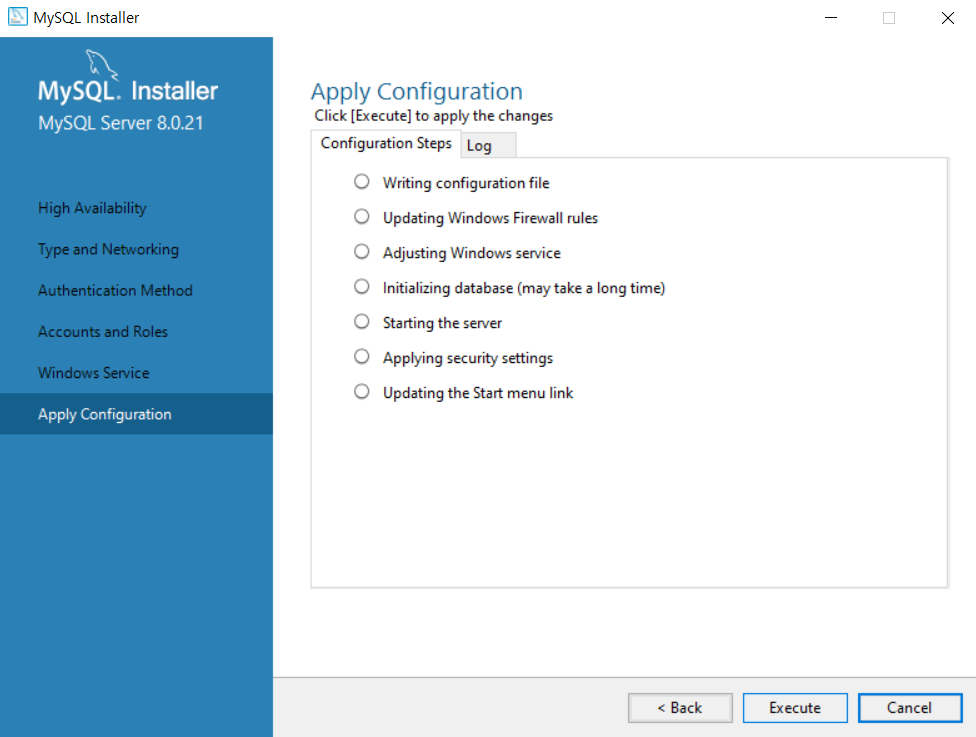
12. 설치 구성요소 적용 단계임. "Execute" 클릭
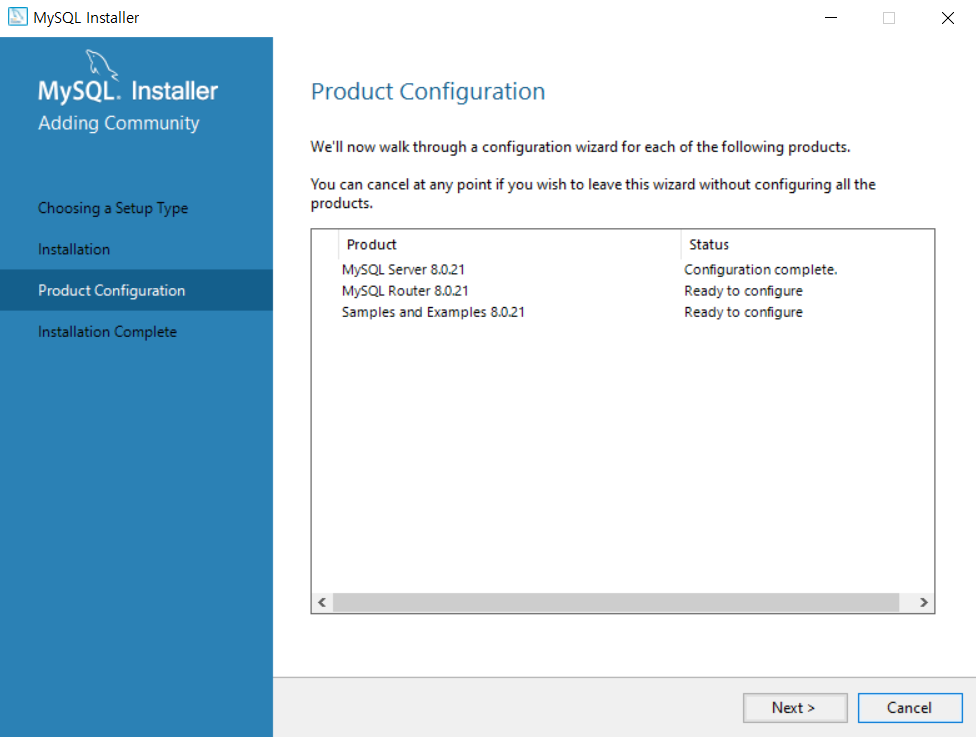
13. MySQL 서버 설치를 위한 구성된 제품 설정을 모두 완료하였고, MySQL Router와 Sample 부분만 구성 준비중임
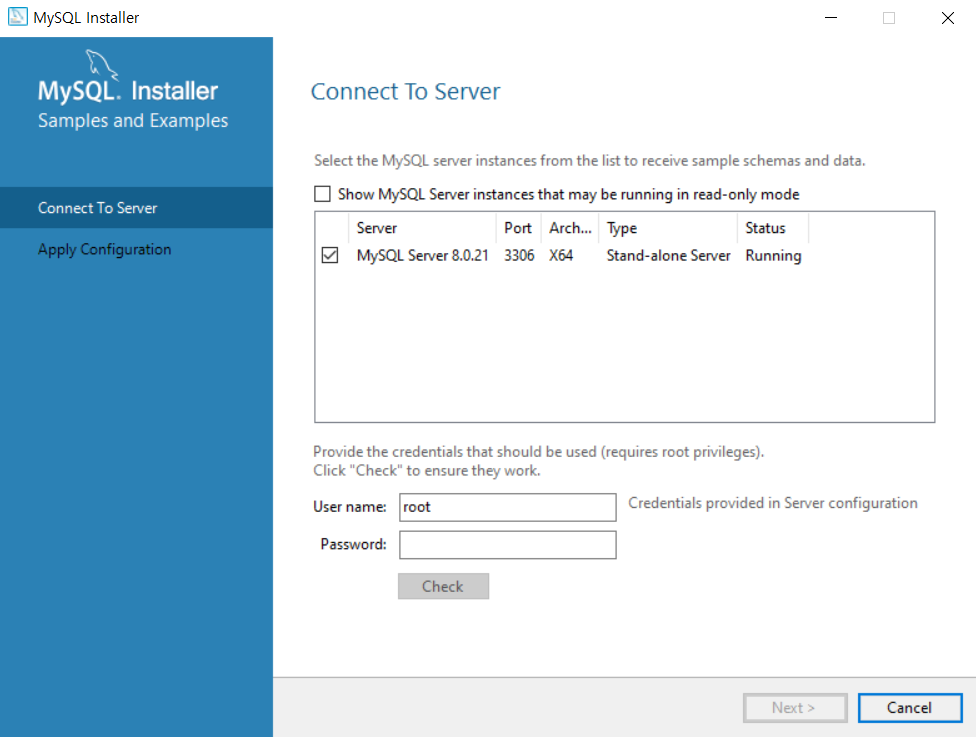
14. Mysql 서버가 구동중이며, root(관리자) Password를 입력하고 Check 클릭하면 연결 여부가 표시된다.
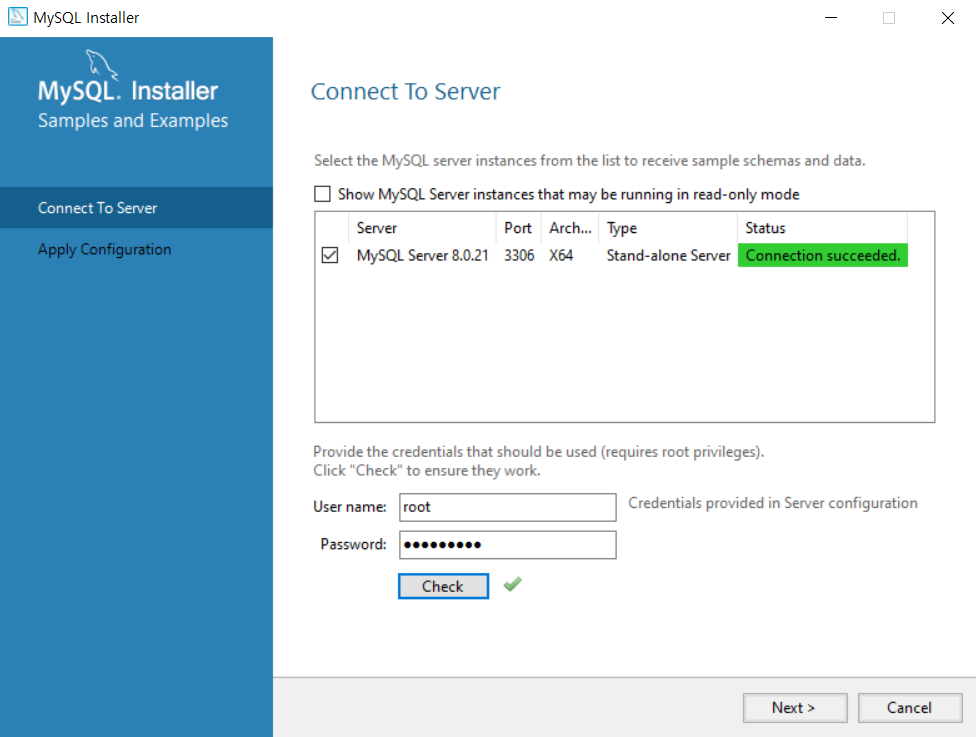
15. 이후 Next를 계속 클릭하면 Mysql 설치가 완료된다.
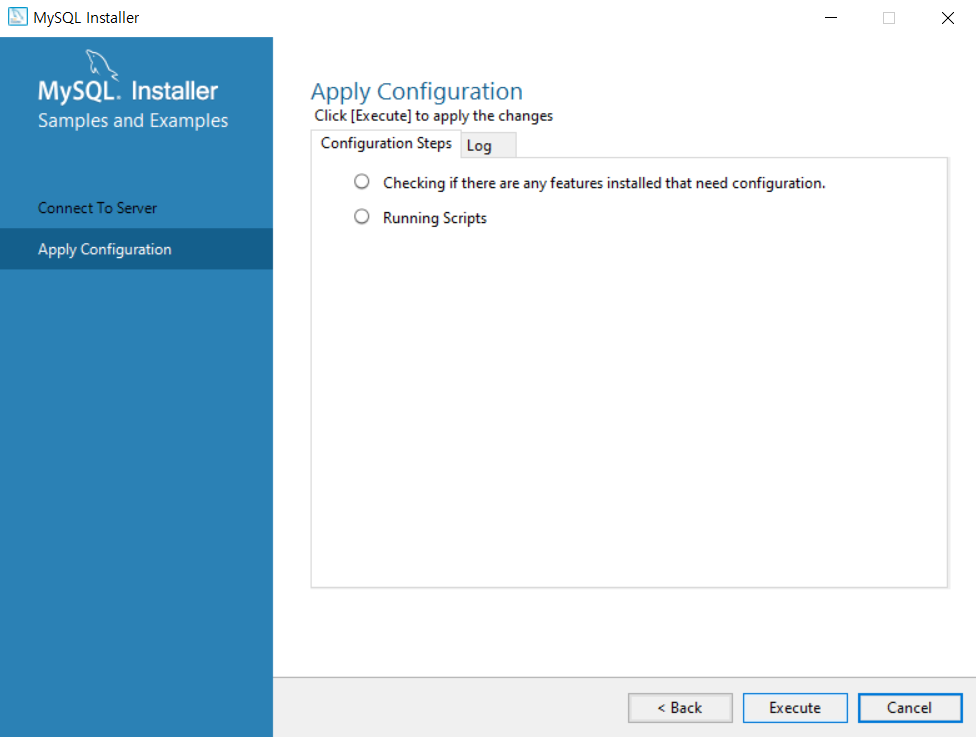
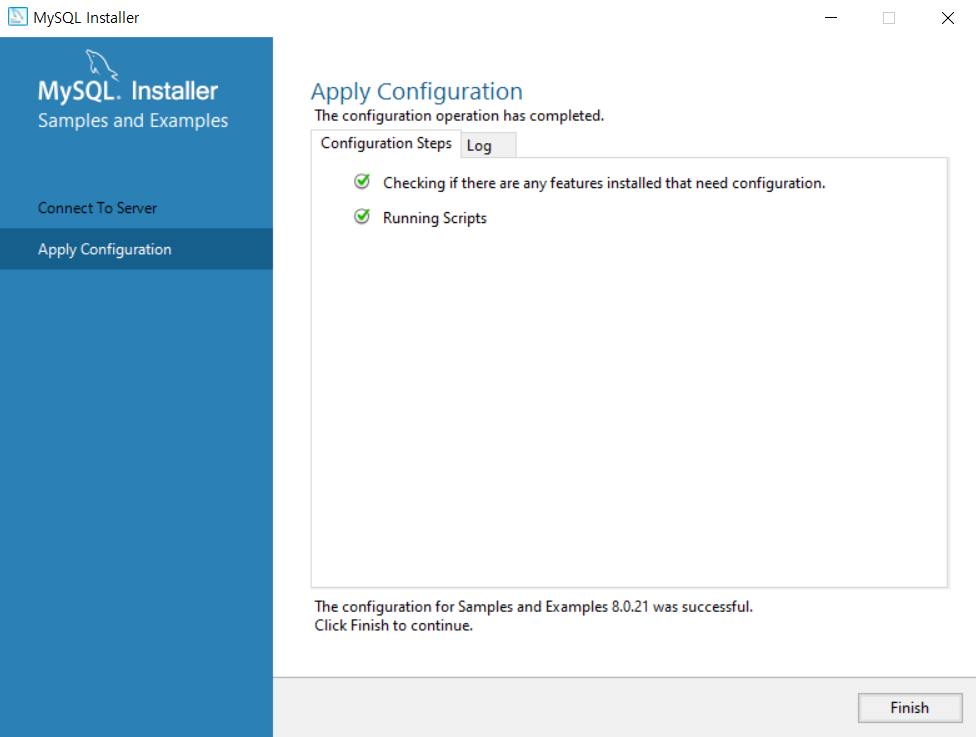
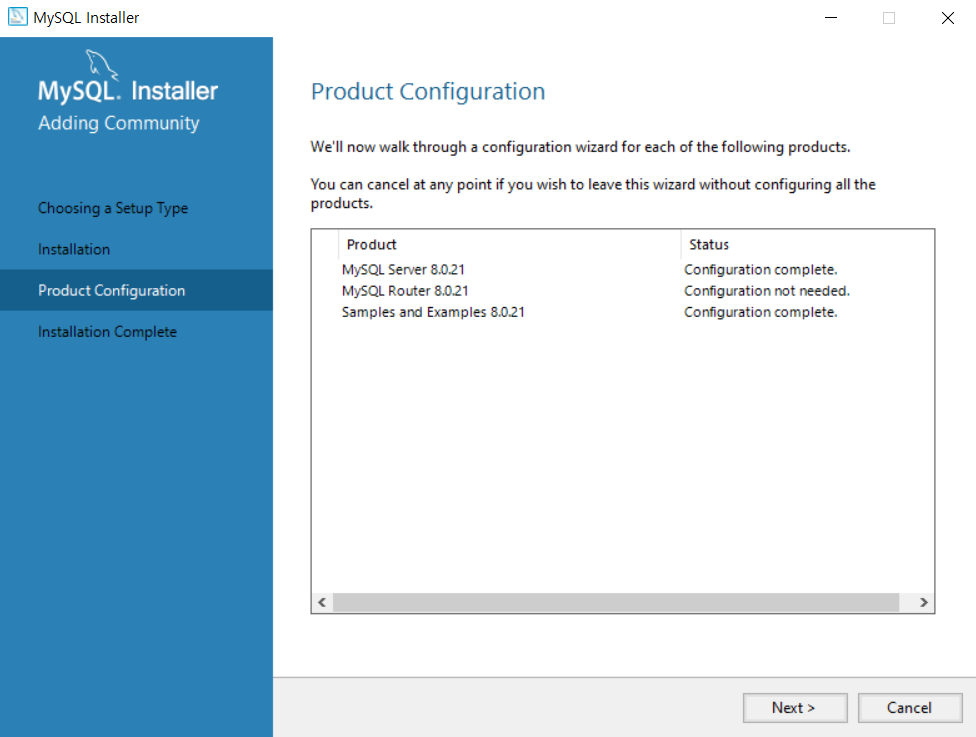
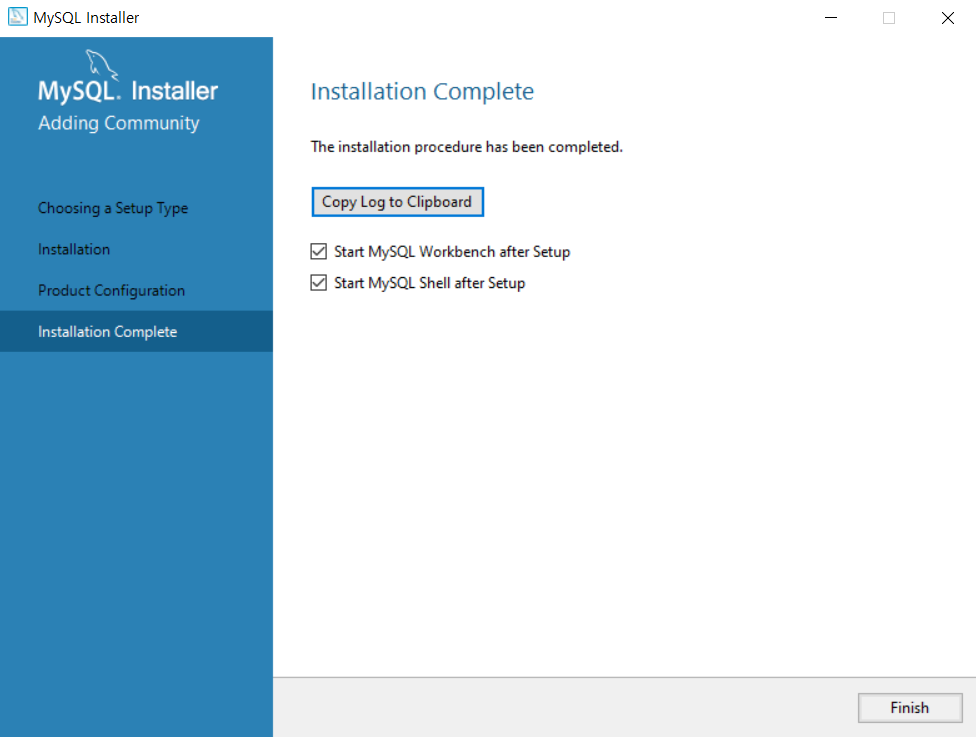
16. 설치 완료!!
☞ MySQL Workbench와 MySQL Shell 실행 여부(체크)를 확인하고 “Finish” 클릭하여 설치를 마친다.
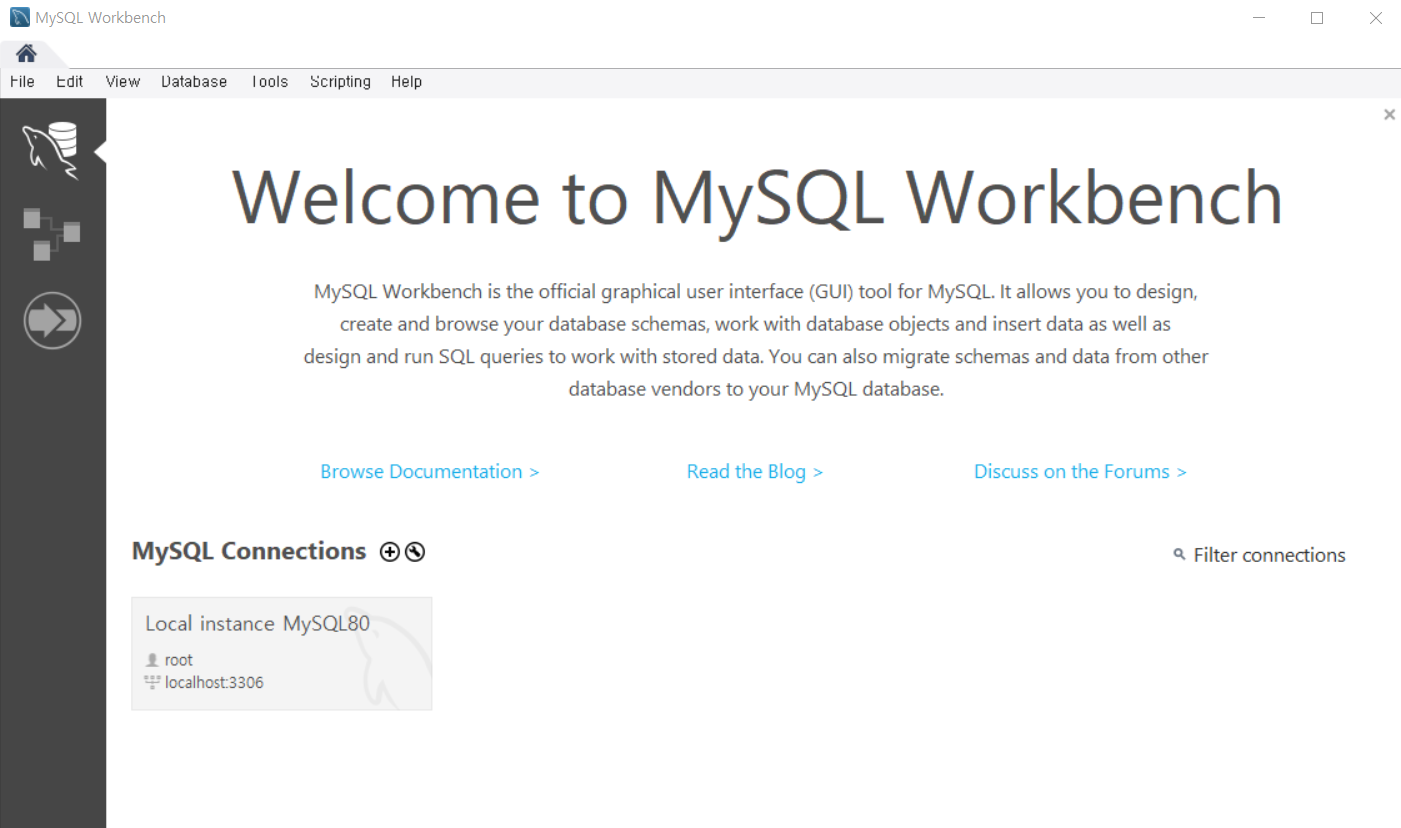
MySQL 설치 확인
☞ MySQL Command Line Client(명령 프롬프트 창)로 확인해보기

설치 프로그램 목록(좌측하단 윈도우 버튼 클릭)에서 MySQL 부분을 펼쳐서 "MySQL 8.0 Command Line Client"를 클릭한 후, 명령 프롬프트 창의 Enter password에 Root 계정 비밀번호을 입력하고 접속한다.
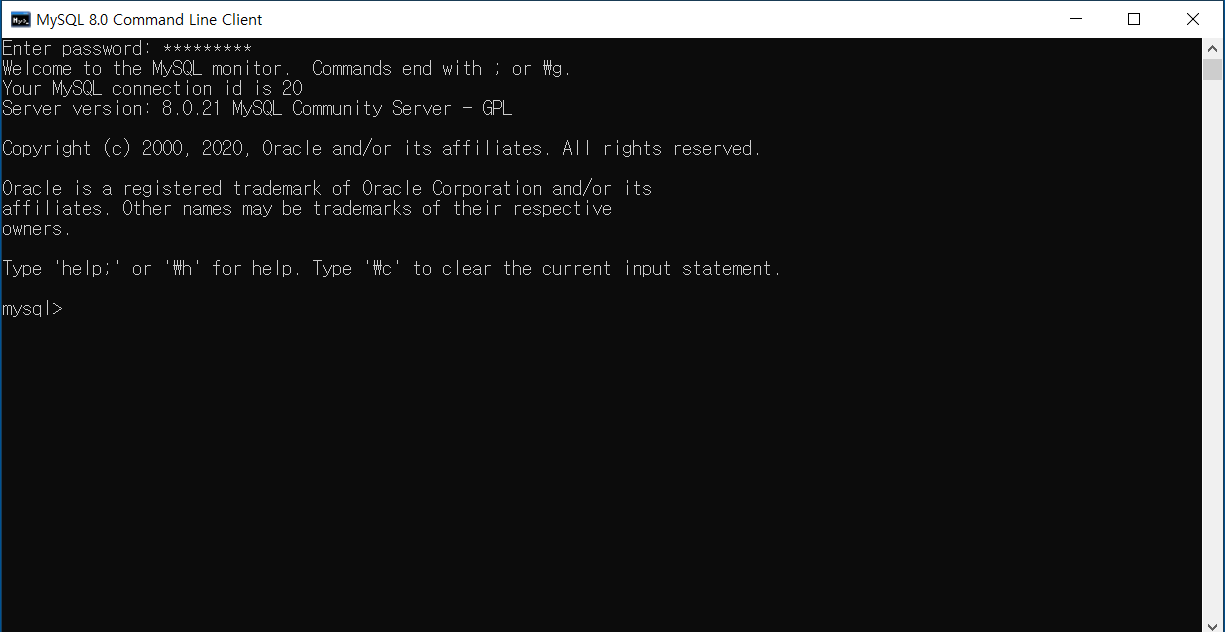
위와 같은 메시지가 보이면 성공적으로 설치가 된것이며, 아래 이미지처럼 show databases; 입력하면 현재의 데이터베이스 목록을 보여줌
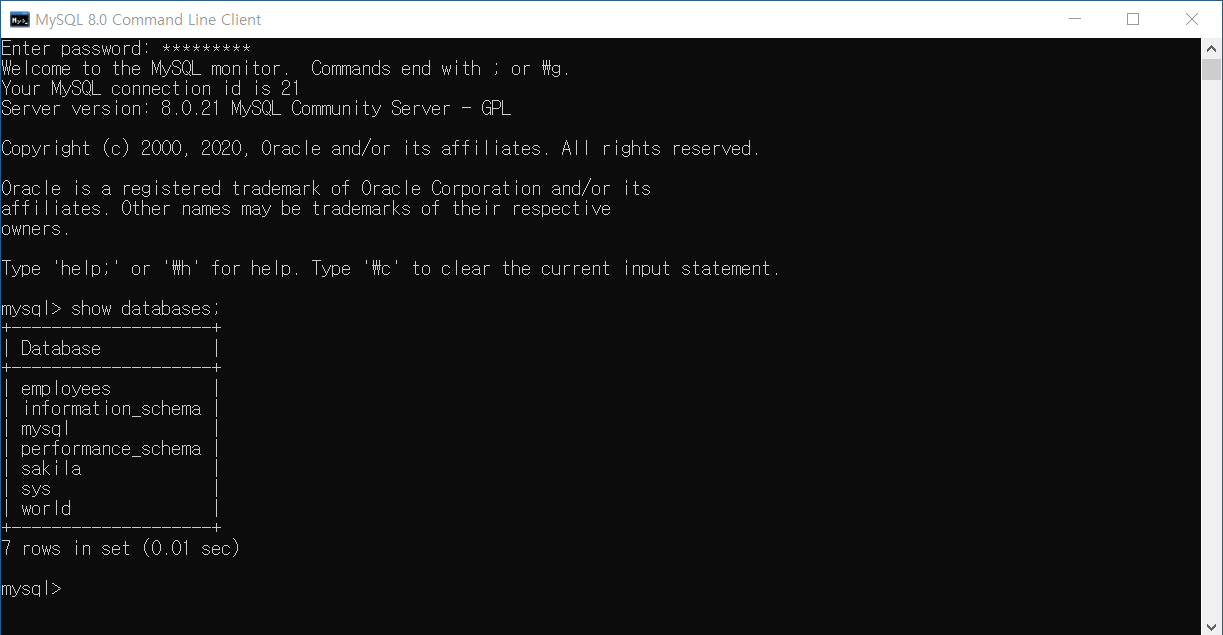
☞ Workbench로 확인해보기
설치 프로그램 목록(좌측하단 윈도우 버튼 클릭)에서 MySQL 부분을 펼쳐서 "MySQL Workbench 8.0 CE"를 클릭한다.
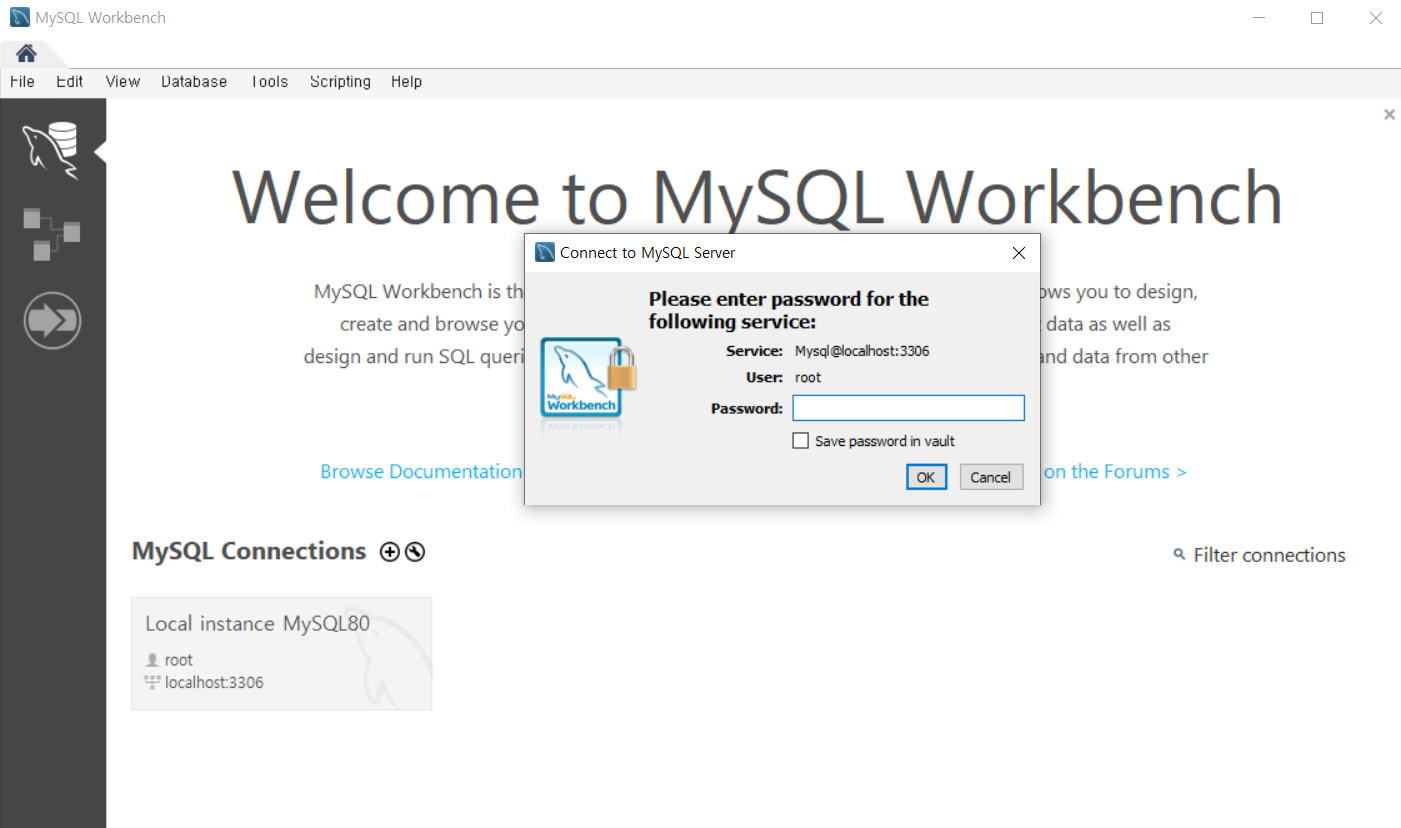
Workbench에서 좌측 박스(MySQL Connections - Local instance MySQL80)을 클릭한 후 Password를 입력한다.
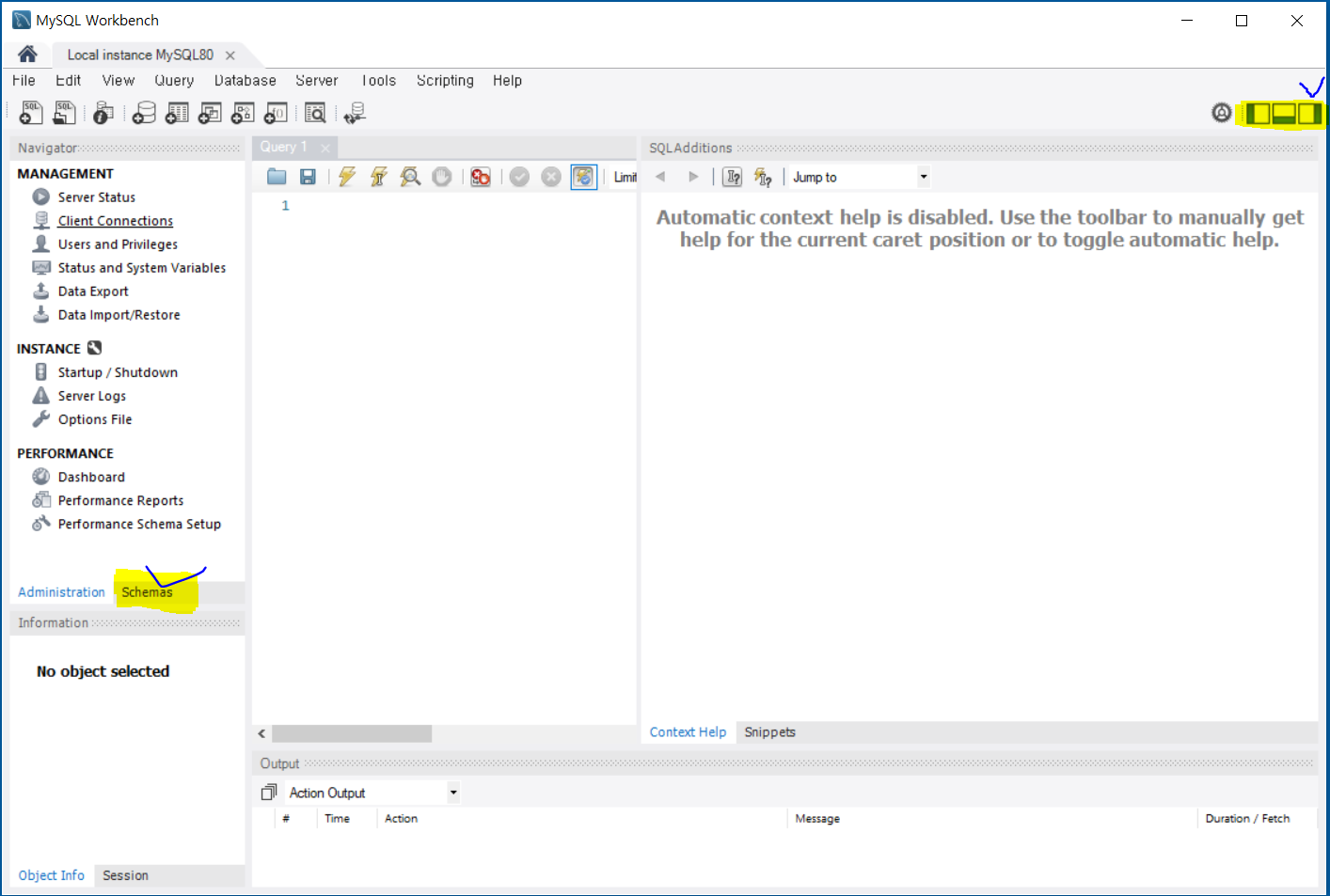
Workbench에 접속된 화면임. MySQL이 정상적으로 실행되는지 확인해보기 위해서 좌측 Schemas 탭을 눌러 SCHEMAS 부분의 Database 목록과 Tables 목록이 정상적으로 보이는지 확인한다. (화면 중간에 있는 SQL Addstions 탭 부분을 없애려면 우측 상단에 있는 창 버튼 3개 중 맨 우측 버튼을 클릭한다)
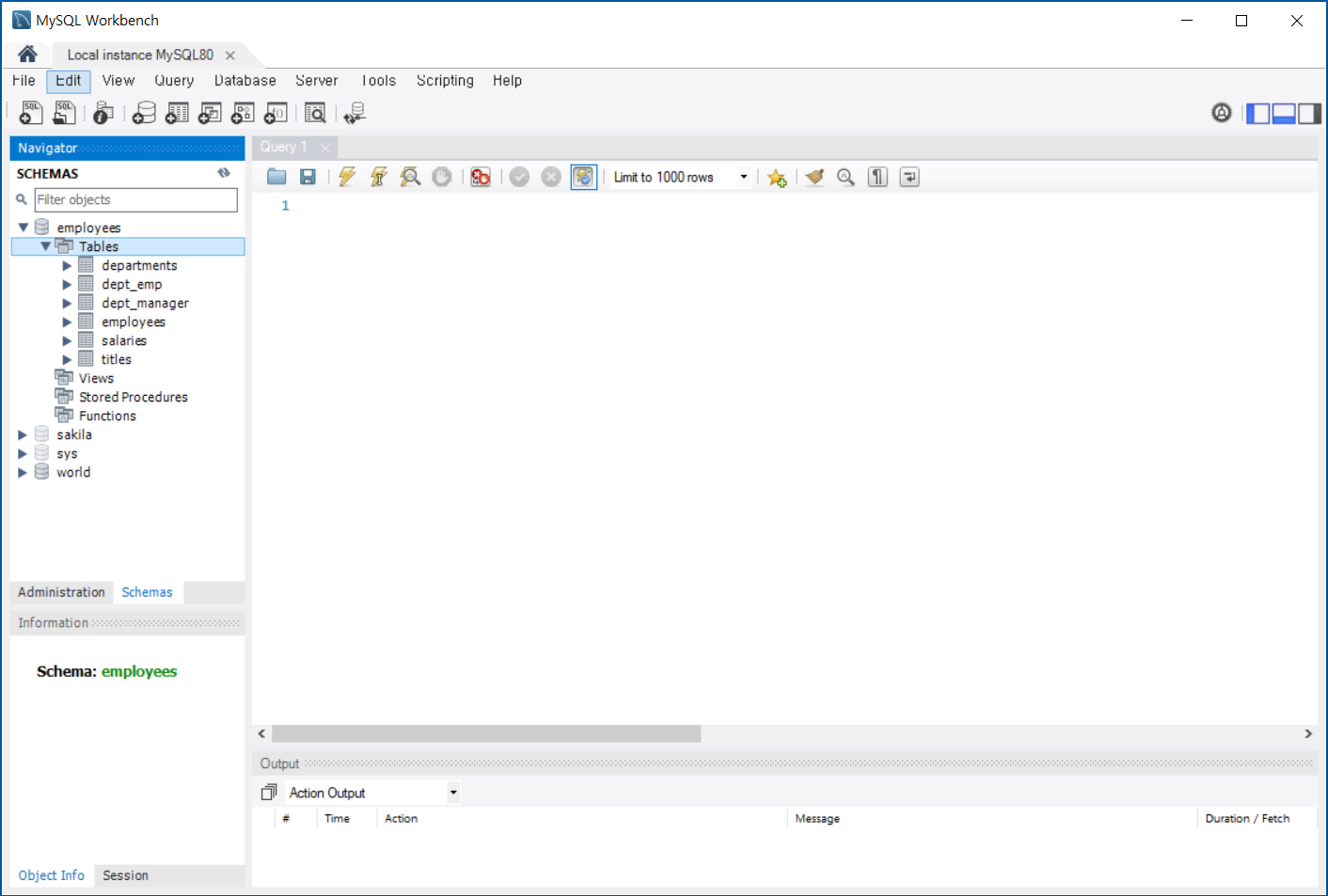
※ MySQL 설치 폴더는 C:\Program Files\MySQL\MySQL Server 8.0 (Windows 10에서 설치 폴더를 Default로 했을 경우)

※ Windows 환경변수 설정
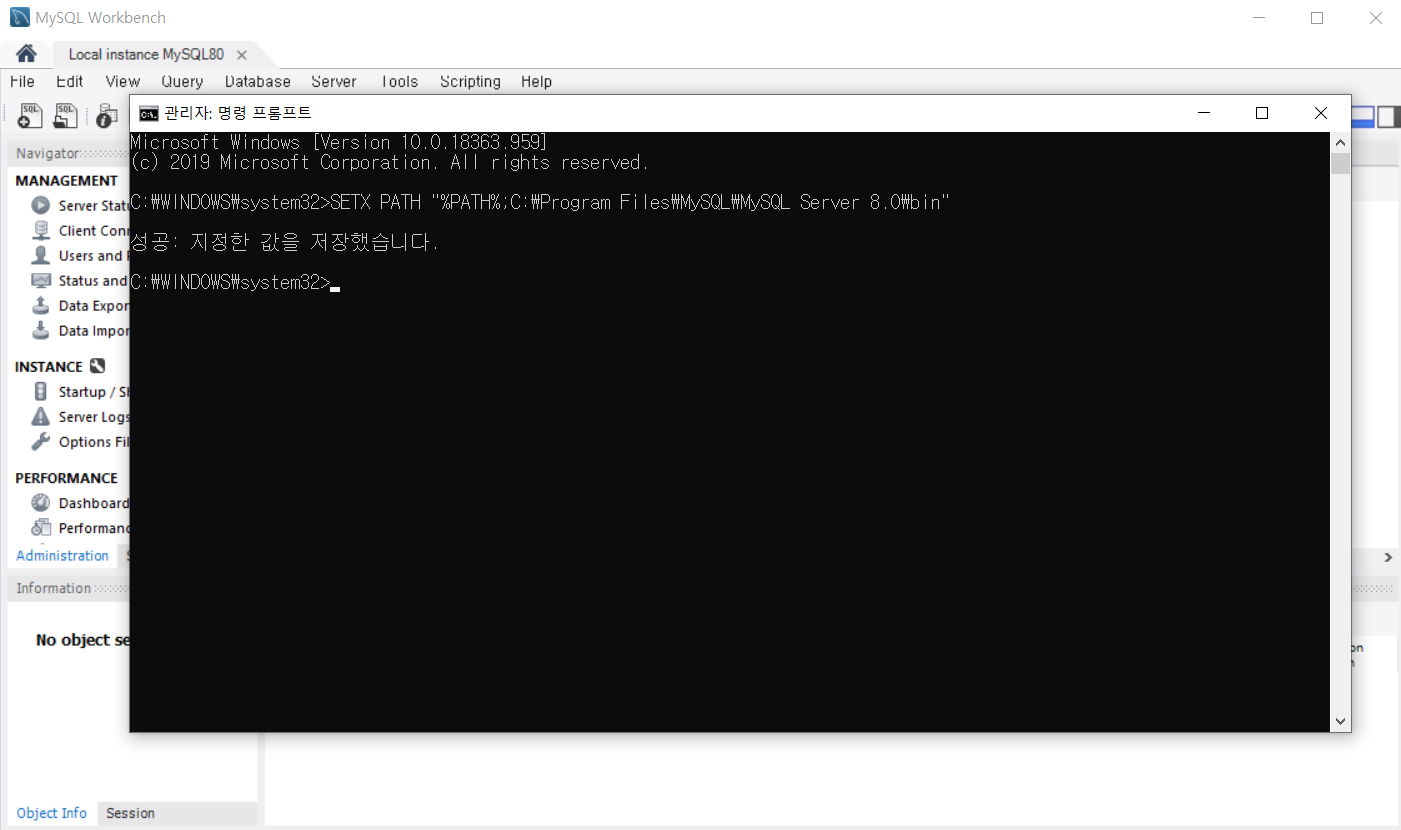
명령 프롬프트(윈도우 실행에서 cmd 입력) SETX PATH "%PATH%;C:\Program Files\MySQL\MySQL Server 8.0\bin" 입력 후 엔터
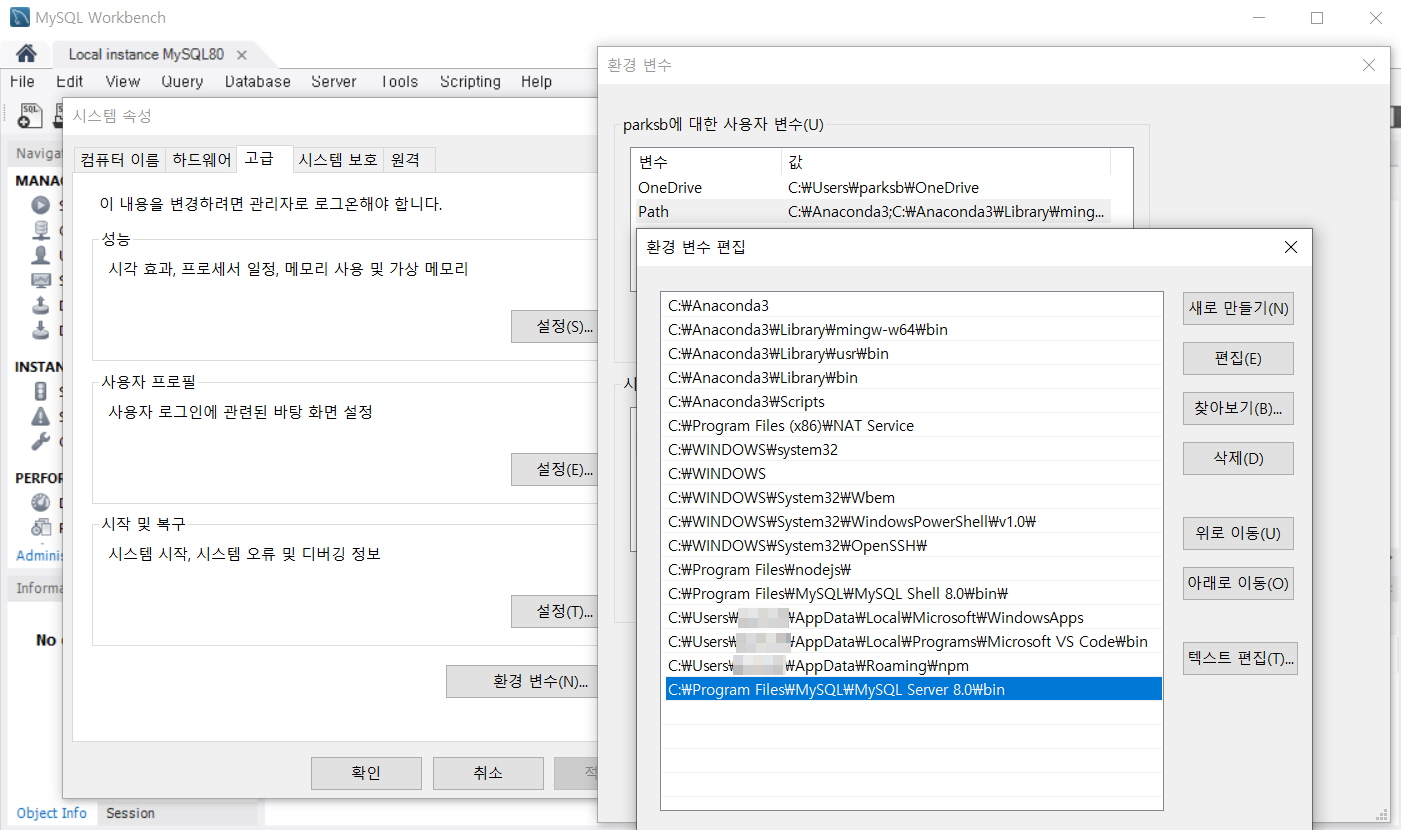
위 이미지처럼 환경변수에 설정된 것을 확인할 수 있다.
'IT(Tip)' 카테고리의 다른 글
| 웹페이지 만드는 언어 HTML 5 정리 #1 (0) | 2020.08.04 |
|---|---|
| FileEncrypt로 압축된 파일을 풀 때 에러나는 경우 (0) | 2020.08.02 |
| ASUS Notebook OS 초기화(Windows10 재설치) (0) | 2020.07.30 |
| Visual Studio Code에서 크롬(Chrome)으로 JavaScript 실행하기(Widows10 기준) (0) | 2020.07.29 |
| 편리하고 가벼운 개발도구(IDE) Visual Studio Code 설치 및 설정 방법 (0) | 2020.07.29 |






댓글