goodthings4me.tistory.com
블로그 글을 작성 시 이미지를 삽입해야 할 때, 이미지를 미리 보고 삭제시켜야 할 때, 그리고 방향이 틀린 이미지를 회전시킬 때 등의 이미지 작업을 하기 위해서 탐색기를 열고 이미지 폴더를 클릭하면 이미지 미리보기가 되지 않고 아이콘으로만 보이는 경우가 있다.
윈도우10 탐색기에서 이미지 미리보기 기능이 안 될 때 조치하는 방법
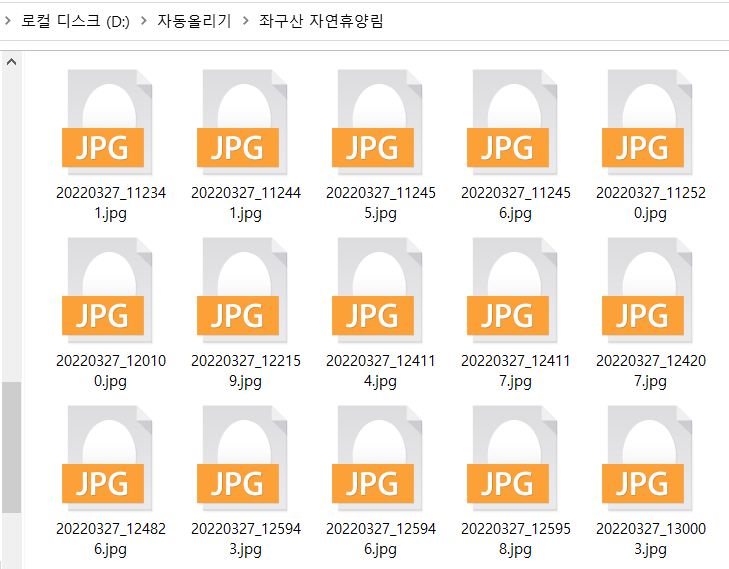
탐색기에서 이미지를 보려고 아이콘을 크게 했는데도 이런 경우, 이미지 관련 미리보기 설정 또는 해제 설정을 확인해야 한다.
기본(Default)적으로는 이미지(사진) 미리보기가 되는 것이 정상이지만, ‘폴더 옵션 설정’을 변경한 경우에는 보이지가 않는데, 의외로 미리보기 설정 변경은 간단하다.
탐색기 이미지 미리보기 옵션을 변경하기 위해서는 ‘폴더 및 검색 옵션 변경’ 창을 열고 보기 탭의 상세 내용에서 해당 항목을 찾아 체크 또는 체크 해제를 해주면 된다.
첫 번째 방법
1. 윈도우10 시작 버튼 옆의 ‘검색 버튼’ 또는 ‘윈도우키 + Q’를 누른다.
2. 검색란에 ‘폴더’를 입력하면, 위에 ‘파일 및 폴더의 검색 옵션 변경’ 보이면 이것을 클릭한다.
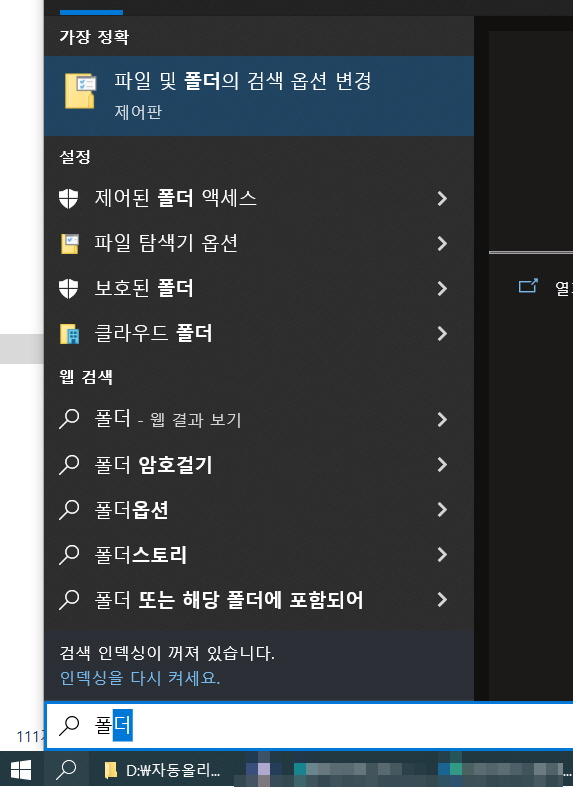
3. ‘파일 탐색기 옵션’ 창의 ‘보기’ 탭을 클릭한다.
4. ‘고급설정’란 우측 스크롤을 내려서 ‘아이콘은 항상 표시하고 미리 보기는 표시하지 않음’ 항목에 체크가 되어있으면 체크 해제 후 ‘확인’ 버튼을 누른다.

두 번째 방법
1. 탐색기 상단의 ‘보기’ 버튼을 클릭한다.
2. 오른쪽 끝의 ‘옵션’을 클릭하고, ‘폴더 및 검색 옵션 변경’을 클릭한다.

3. 이후 첫 번째 방법 3번, 4번 절차를 수행한다.
다만, 이미지 많은 폴더를 너무 많이 만들면 탐색기 실행 시 인덱싱 하는데 시간이 많이 걸리고, 탐색기가 느려지는 증상이 나올 수 있다고 하니 엄청 많은 이미지를 보관할 때는 별도의 외장 하드 등에 보관하는 것이 컴퓨터를 효율적으로 사용하는 방법이라고 합니다.
☞ 탐색기 관련 글 더보기>>
Windows10 탐색기가 느려지는 증상과 해결하는 방법
잘 작동하던 윈도우10 탐색기가 갑자기 느려지는 증상이 발생했을 때 어떻게 조치를 하는지 구글에서 찾아보니 많은 해결책들이 있었으나 어떤 것이 정확한 해결책인지는 알 수가 없었다. 그래
4u4u.kr
'IT(Tip)' 카테고리의 다른 글
| 엑셀 파일 여러 개를 하나의 Excel 파일로 합치는 프로그램 (0) | 2022.05.11 |
|---|---|
| 실시간 검색어 찾아주는 프로그램 - 파이썬 Tkinter, pyinstaller 모듈 사용 (0) | 2022.04.27 |
| 구글 서치콘솔 소유권 인증 HTML 태그 찾기 (2) | 2022.04.04 |
| 뉴스픽 파트너스로 재택 부업하기 (0) | 2022.03.21 |
| 갤럭시탭에서 USB 등 하드웨서 안전하게 제거하는 법(마운트 해제하기) (0) | 2022.03.19 |






댓글