goodthings4me.tistory.com
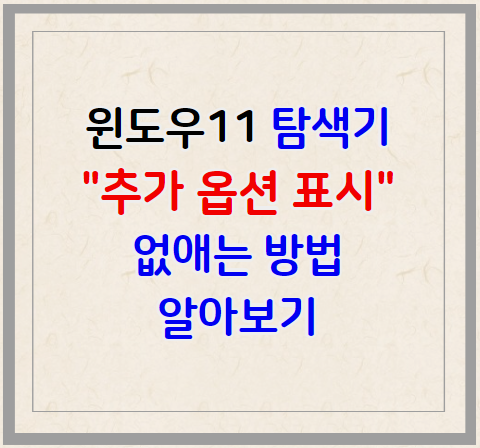
윈도우11 탐색기 팝업창 추가옵션표시 없애는 방법에 대해 아시나요? Windows 11 레지스트리에 코드를 추가하여 '추가옵션표시' 항목은 안 보이고 더 많은 옵션이 표시되도록 할 수 있습니다.
윈도우11 탐색기 '추가옵션표시' 없애는 방법
탐색기에 있는 파일 위에서 마우스 우클릭 시 보이는 팝업창에서 내가 원하는 항목을 실행하려고 할 때 '추가옵션표시' 항목을 선택해야하는 불편이 있다면, 아래 내용대로 해보세요.
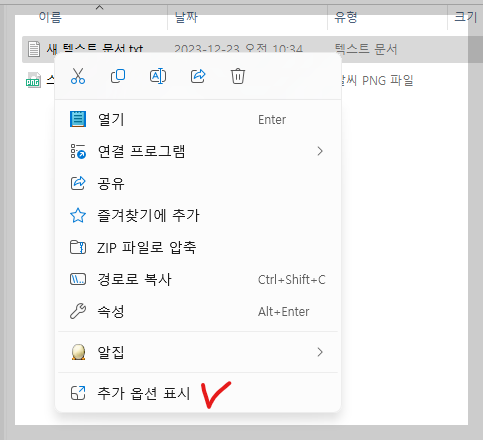
위 이미지와 같이 '추가 옵션 표시' 항목을 클릭해야 나머지 항목을 볼 수가 있죠. 이 부분을 없애보도록 하겠습니다.
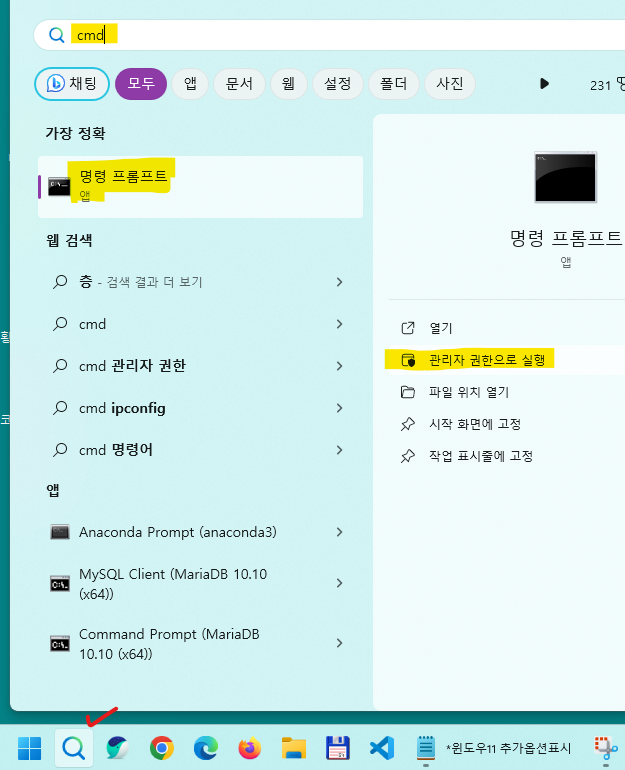
시작 메뉴 버튼 우측에 있는 돋보기 버튼을 클릭해서 상단 검색란에 'cmd'를 입력한 다음 위 이미지처럼 보이면 '관리자 권한으로 실행'을 선택합니다.
또는 시작 메뉴 버튼을 클릭해서 상단의 '앱, 설정 및 문서 검색' 란에 'cmd'를 입력해도 됩니다.
'관리자 권한으로 실행'은' 아래 이미지처럼 '명령 프롬프트'에서 마우스 우클릭해도 보입니다.
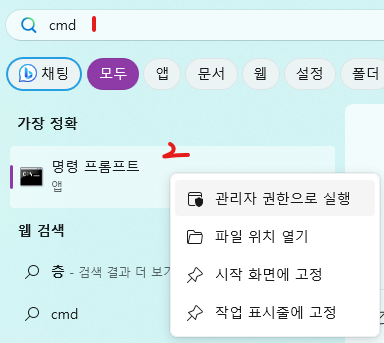
명령 프롬프트 창에서 아래 명령을 붙여넣고 Enter 키를 누릅니다.
reg add "HKCU\Software\Classes\CLSID\{86ca1aa0-34aa-4e8b-a509-50c905bae2a2}\InprocServer32" /f /ve
※ 드래그 복사가 안 될 경우, 아래 '윈도우11 탐색기 추가옵션표시 없애기.txt' 파일 다운로드 해주세요.

위 코드는 윈도우11 레지스트리에 특정 코드를 추가하는 명령입니다.
명령을 적용한 후 컴퓨터를 다시 시작하면 아래 이미지와 같이 탐색기에서 마우스 우클릭 시 '추가옵션표시' 항목이 없어진 상태로 보입니다.
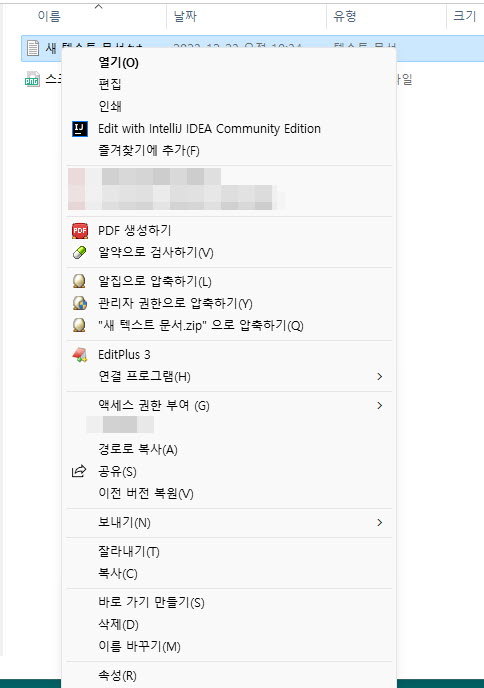
이제 윈도우10처럼 편하게 사용할 수 있게 되었네요.
윈도우11이 최신 버전이지만, 사용자 친화적인 부분에서 어떤 부분은 윈도우10이 더 좋은 부분도 있습니다.
'IT(Tip)' 카테고리의 다른 글
| cafe24 가상서버호스팅 우분투 20.04에 파이썬 3.x, MariaDB 10.4 설치 (0) | 2024.05.07 |
|---|---|
| VS Code에서 Anaconda 사용하여 Python 3.9 가상환경 설정하는 방법 (0) | 2024.01.02 |
| 윈도우에서 내 컴퓨터 ip 확인하기 (0) | 2023.12.11 |
| 오라클 11g, SQL Developer 설치해보기 (0) | 2023.12.07 |
| 아나콘다 설치, 가상환경 생성, 업데이트, 주피터 노트북 저장경로 (1) | 2023.12.01 |






댓글